Uvod
Suočavanje sa greškama na vašem MacBook-u može biti frustrirajuće, narušavajući vaš radni tok i produktivnost. Na sreću, dijagnostikovanje i rešavanje ovih problema može biti jednostavno ako znate gde da tražite. Ovaj sveobuhvatni vodič će vam pomoći da tačno identifikujete i rešavate greške na MacBook-u, osiguravajući da vaš uređaj radi glatko i efikasno. Od korišćenja ugrađenih alata do razumevanja uobičajenih grešaka i njihovih rešenja, ovaj blog će vam pružiti potrebne korake za održavanje vašeg MacBook-a u vrhunskom stanju.
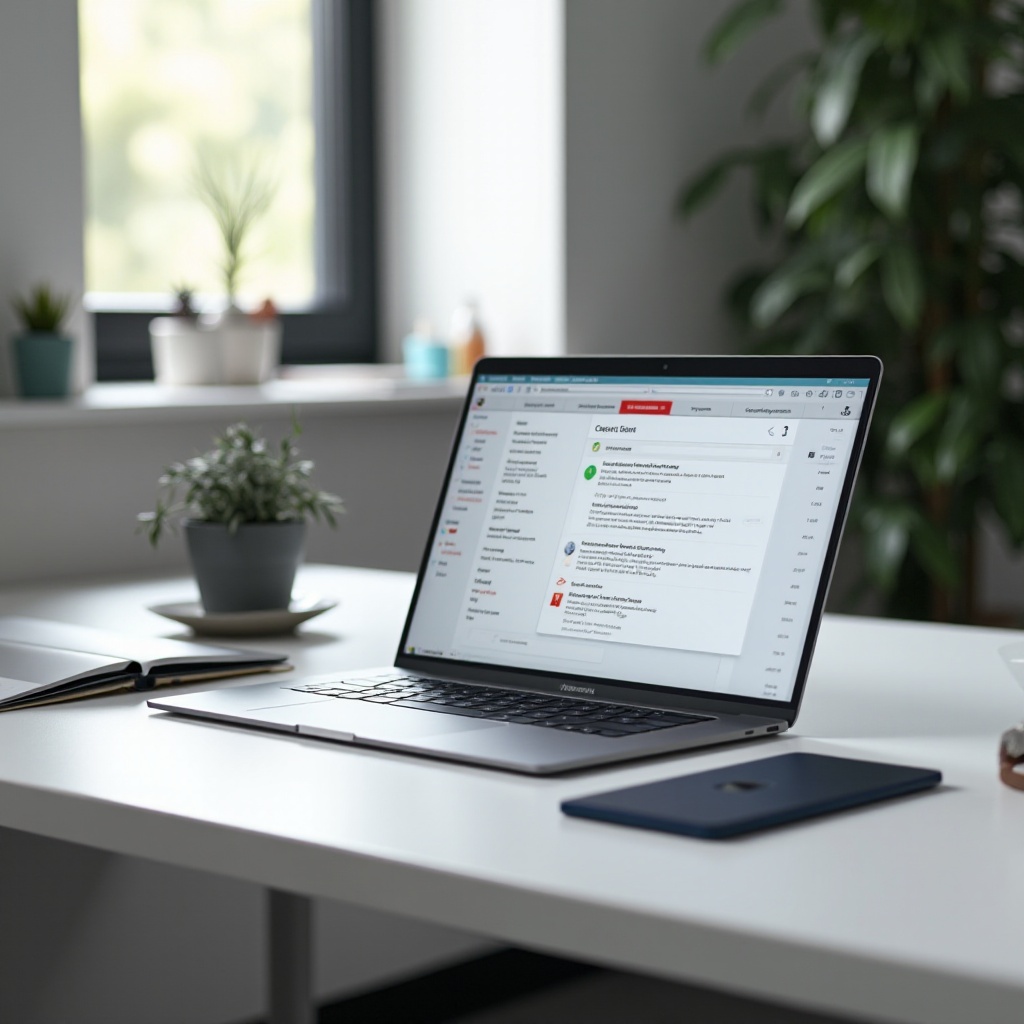
Važnost identifikacije grešaka na MacBook-u
Redovno praćenje vašeg MacBook-a na greške je ključno; pomaže u održavanju performansi uređaja i sprečava da se manji problemi pretvore u značajne probleme. Efikasnim identifikovanjem i rešavanjem grešaka u ranom stadijumu, možete izbeći potencijalni gubitak podataka, oštećenje hardvera i skupe popravke. Štaviše, prepoznavanje ovih grešaka može pružiti uvid u osnovne probleme, dajući vam informacije potrebne za donošenje informisanih odluka o popravkama ili nadogradnjama.
Razumevanje važnosti praćenja zdravlja vašeg uređaja naglašava potrebu za korišćenjem pravih alata i tehnika. Ovo znanje osigurava da vaš MacBook radi glatko, nudeći vam optimalno korisničko iskustvo i mir uma.

Alati i metode za dijagnostifikovanje grešaka
Dijagnostifikovanje grešaka na vašem MacBook-u uključuje korišćenje raznih alata i metoda. Ove ugrađene alatke vam mogu pomoći da precizno utvrdite probleme sa kojima se vaš uređaj suočava.
Koristeći Console aplikaciju
Console aplikacija je vredan alat za praćenje sistemskih logova i grešaka. Evo kako je koristiti:
- Otvorite Finder, idite na ‘Applications’ i izaberite ‘Utilities.’
- Pokrenite Console aplikaciju.
- U Consola prozoru, možete filtrirati rezultate pretraživanjem specifičnih poruka o greškama ili problema.
Ova aplikacija beleži sve sistemske aktivnosti, dajući vam ažuriranja u realnom vremenu o performansama sistema i problemima. Pruža detaljan pregled koji može pomoći u identifikaciji obrazaca ili specifičnih grešaka koje utiču na vaš MacBook.
Korišćenje Disk Utility
Disk Utility je ključan za dijagnostifikovanje i popravku grešaka na disku. Pratite ove korake da biste je koristili:
- Otvorite Finder, navigirajte do ‘Applications’ i izaberite ‘Utilities.’
- Pokrenite Disk Utility.
- Izaberite vaš startup disk sa bočne trake i kliknite na ‘First Aid’ da proverite ima li grešaka.
Disk Utility može identifikovati i popraviti probleme vezane za disk, osiguravajući da vaši skladišni uređaji funkcionišu ispravno i efikasno. To je osnovni alat za održavanje zdravlja vašeg MacBook-a.
Pokretanje Apple Diagnostics
Apple Diagnostics je moćan alat za identifikaciju problema vezanih za hardver:
- Isključite vaš MacBook.
- Uključite ga i odmah pritisnite i držite taster ‘D.’
- Pratite uputstva na ekranu da biste pokrenuli dijagnostiku.
Ovaj alat pruža sveobuhvatnu proveru hardvera, identifikovanje problema sa memorijom, matičnom pločom, baterijom i još mnogo toga. Posebno je koristan za otkrivanje hardverskih grešaka koje mogu uzrokovati nestabilnost sistema.
Uobičajeni tipovi grešaka na MacBook-u i njihova rešenja
MacBook može naići na različite greške. Evo nekih uobičajenih i njihovih rešenja:
MacBook ne pokreće ispravno
Ako vaš MacBook ne uspe da se pokrene:
- Uverite se da je povezan sa napajanjem.
- Pokušajte da ga ponovo pokrenete u Safe Mode držeći taster ‘Shift’ tokom pokretanja.
- Ponovo postavite NVRAM i SMC.
- Pokrenite iz Recovery Mode i ponovo instalirajte macOS.
Ovi koraci često mogu rešiti probleme sa pokretanjem, omogućavajući vašem MacBook-u da se ispravno pokrene.
Spinning Beach Ball of Death
Spinning beach ball ukazuje da je vaš MacBook preopterećen:
- Otvorite ‘Activity Monitor’ iz Utilities da identifikujete aplikacije koje troše resurse.
- Prisilno zatvorite nereagujuće aplikacije.
- Uverite se da vaš MacBook ima dovoljno prostora na disku i memorije.
- Razmotrite nadogradnju hardvera ako problem potraje.
Ove akcije mogu smanjiti opterećenje sistema, sprečavajući pojavljivanje spinning beach ball.
Kernel Panics i krahovi sistema
Kernel panici su ozbiljne greške obično uzrokovane hardverom ili inkompatibilnim softverom:
- Uverite se da su svi softveri i macOS ažurirani.
- Uklonite nedavno instaliran softver koji može izazivati konflikte.
- Pokrenite Apple Diagnostics da proverite ima li hardverskih problema.
- Kontaktirajte Apple podršku ako problem nastavi da se pojavljuje.
Rešavanje kernel panica uključuje i softverske i hardverske provere, osiguravajući da vaš MacBook ostane stabilan.

Napredne tehnike za proveru grešaka
Za uporne probleme, razmislite o ovim naprednim tehnikama:
Provera sistemskih logova
Sistemski logovi nude uvid u uporne probleme:
- Otvorite Console aplikaciju.
- Navigirajte do sekcije ‘System Reports.’
- Pregledajte logove za ponavljajuće greške i upozorenja.
Analiza ovih logova pomaže u dijagnostikovanju i rešavanju neuhvatljivih problema koji utiču na vaš MacBook.
Pokretanje u Safe Mode
Safe Mode onemogućava neesencijalne procese, pomažući u identifikaciji grešaka:
- Isključite vaš MacBook.
- Uključite ga i držite taster ‘Shift.’
- Pustite taster kada se pojavi Apple logo.
Safe Mode pomaže u identifikaciji problema pokretanjem sistema sa minimalnim postavkama i drajverima.
Ponovno postavljanje NVRAM i SMC
Ponovno postavljanje ovih komponenti može rešiti uporne probleme:
- Za NVRAM: Isključite, zatim držite Option + Command + P + R tastere tokom pokretanja.
- Za SMC: Isključite, zatim pritisnite Shift + Control + Option tastere i dugme za napajanje istovremeno.
Ova ponovna postavljanja mogu popraviti razne probleme vezane za napajanje, ekran i sistemske postavke.
Zaključak
Dijagnostikovanje i rešavanje grešaka na vašem MacBook-u osigurava optimalne performanse i produžava vek trajanja uređaja. Korišćenje ugrađenih alata kao što su Console, Disk Utility i Apple Diagnostics oprema vas za efikasno rešavanje uobičajenih problema. Razumevanje tipova grešaka i primena naprednih tehnika priprema vas za upornije probleme. Redovno održavanje i blagovremeno rešavanje problema čuvaju zdravlje vašeg MacBook-a, pružajući vam besprekorno radno iskustvo i mir uma.
Često postavljana pitanja
Kako da proverim log grešaka na svom MacBook-u?
Da biste proverili log grešaka: 1. Otvorite Finder, idite na ‘Aplikacije,’ zatim ‘Uslužni programi.’ 2. Pokrenite aplikaciju Console. 3. Pregledajte log fajlove za bilo kakve specifične greške ili upozorenja.
Šta da radim ako moj MacBook nastavi da se ruši posle rešavanja problema?
Ako vaš MacBook nastavi da se ruši: 1. Uverite se da su svi softverski i macOS ažuriranja instalirani. 2. Pokrenite Apple Diagnostics da identifikujete hardverske probleme. 3. Razmislite o poseti Apple prodavnici ili kontaktiranju Apple podrške za pomoć.
Da li ponovna instalacija macOS može da reši više grešaka na mom MacBook-u?
Ponovna instalacija macOS može rešiti mnoge softverske greške pružajući novi početak sistema. Uvek prvo napravite rezervnu kopiju svojih podataka i pratite uputstva na ekranu u Recovery modu da biste ponovo instalirali operativni sistem.


