Uvod
Vraćanje vašeg Chromebooka na fabrička podešavanja može biti neophodno kada trebate obrisati sve podatke sa uređaja. Ako ste zaključani i ne možete pristupiti svom nalogu zbog zaboravljene lozinke, vraćanje na fabrička podešavanja bez prijavljivanja može biti spasonosno. Ovaj vodič će vas provesti kroz različite metode vraćanja vašeg Chromebooka na fabrička podešavanja, osiguravajući da su vaši podaci izbrisani i da je uređaj vraćen u prvobitno stanje.
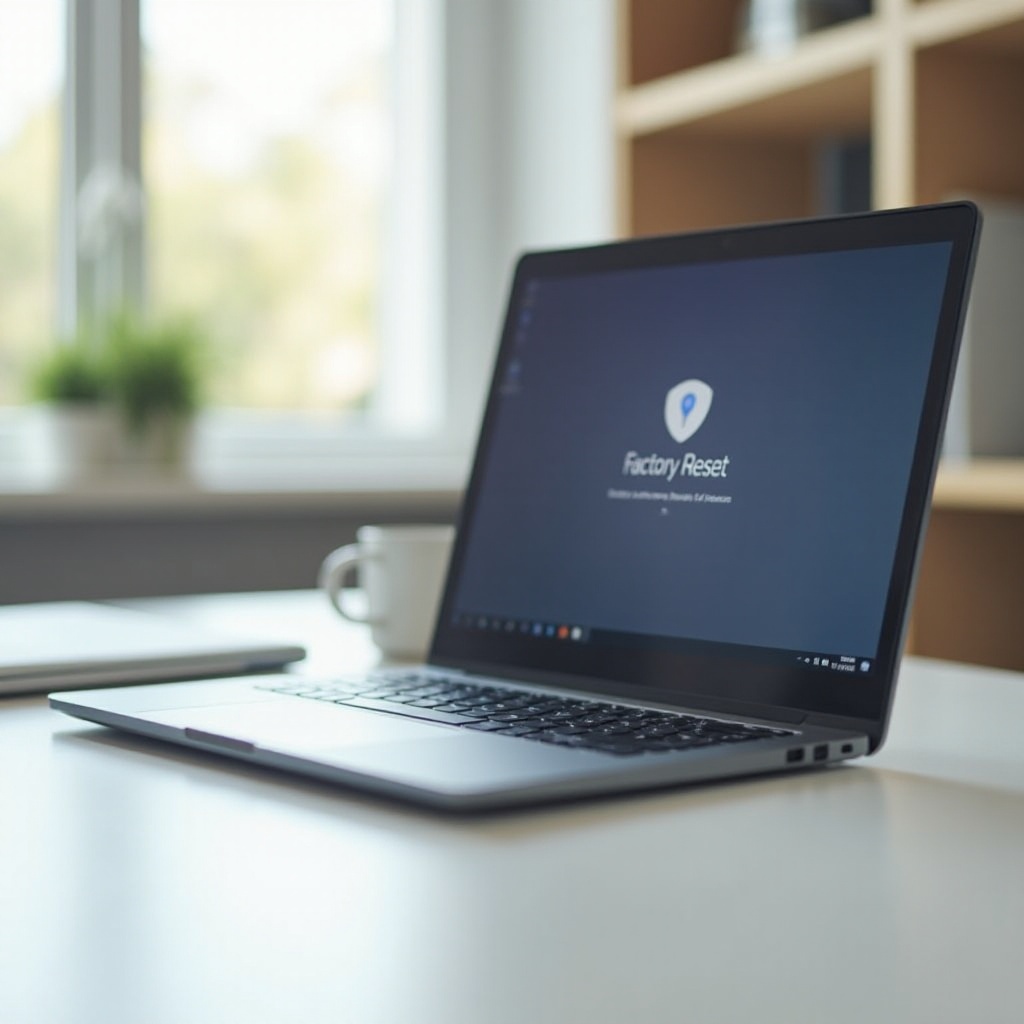
Razumevanje potrebe za fabričkim resetovanjem
Vremenom, Chromebookovi mogu naići na probleme poput sporog rada, softverskih grešaka ili infekcija zlonamernim softverom. Pored toga, ako planirate prodaju ili poklanjanje vašeg Chromebooka, vraćanje na fabrička podešavanja osigurava da su svi vaši lični podaci potpuno uklonjeni. Ovaj proces resetovanja vraća uređaj na prvobitna podešavanja, čineći ga neophodnim korakom u mnogim situacijama.
Vraćanje na fabrička podešavanja bez lozinke posebno je korisno ako ste zaključani iz svog Chromebooka zbog zaboravljenih podataka za prijavu. Bez pristupa svom nalogu, možete se zabrinuti kako da otključate uređaj, čineći mogućnost resetovanja bez lozinke vrednim trikom u rukavu.
Šta je fabričko resetovanje?
Fabričko resetovanje, takođe poznato kao hard reset ili master reset, vraća vaš Chromebook na prvobitna fabrička podešavanja. To znači da se svi korisnički podaci, aplikacije i podešavanja dodata nakon kupovine brišu. Softver Chromebooka se vraća na svoje standardno stanje, rešavajući sve softverske probleme koji mogu uzrokovati probleme.
Fabrička resetovanja se razlikuju od restartovanja vašeg uređaja ili odjavljivanja sa naloga, jer podrazumevaju potpuno brisanje svega na uređaju. Ovo se može uporediti sa početkom sa čistim škriljcem, što je često neophodno za rešavanje velikih problema ili pripremu Chromebooka za novog korisnika.
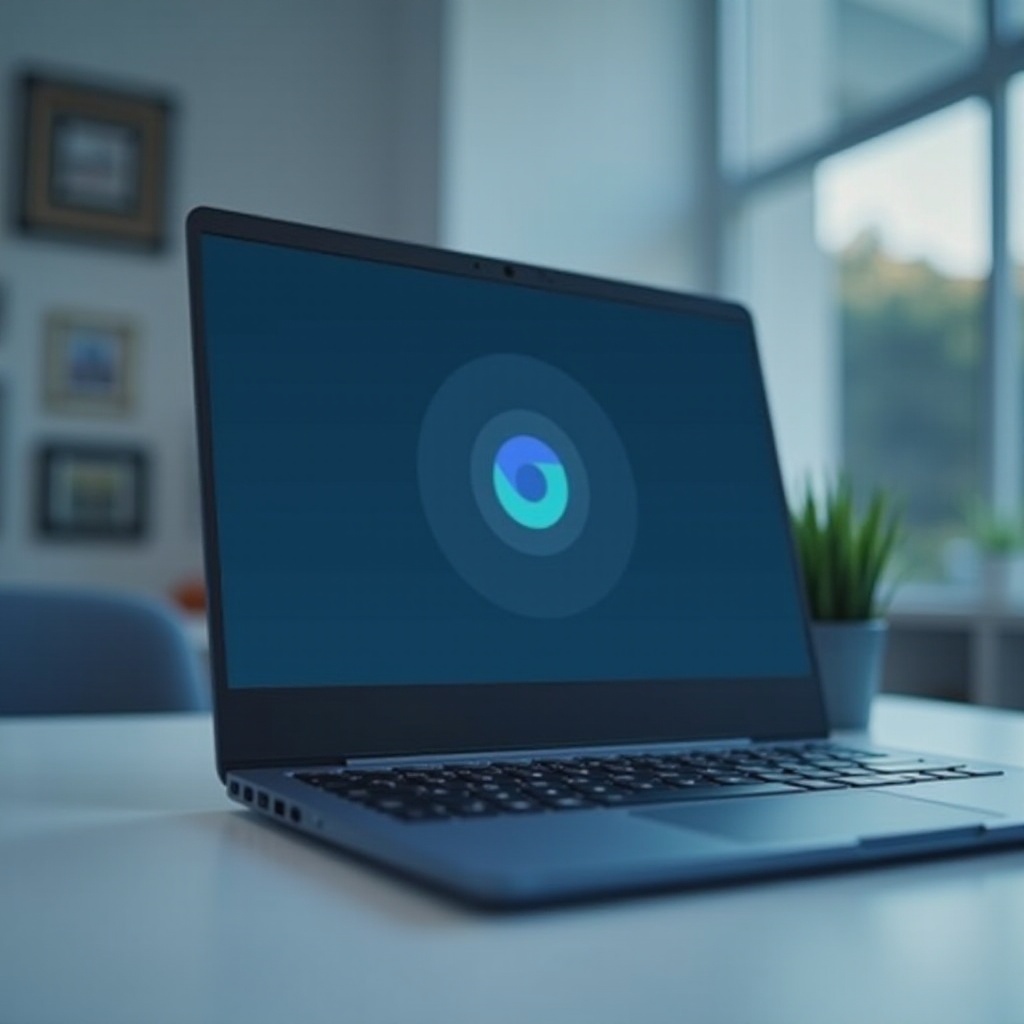
Priprema za fabričko resetovanje
Pre nego što izvršite fabričko resetovanje, važno je da bekapujete sve važne podatke koje ćete možda trebati kasnije. Zapamtite, fabričko resetovanje će izbrisati sve fajlove, aplikacije i podešavanja na vašem Chromebooku. Ako je moguće, prebacite ključne fajlove na eksterni uređaj za skladištenje ili u cloud servis.
Takođe, osigurajte da je baterija vašeg Chromebooka dovoljno napunjena ili ga povežite na izvor napajanja. Prekinut proces resetovanja zbog nestanka struje može dovesti do daljih komplikacija.
Metode za fabričko resetovanje bez lozinke
Ako ste izgubili lozinku, postoji nekoliko metoda za resetovanje vašeg Chromebooka.
Korišćenje Powerwash funkcije
- Odjavite se: Sa ekrana za prijavu, pritisnite
Ctrl+Shift+Alt+R. - Kliknite na Restart: Pojaviće se dijaloški boks; izaberite Restart.
- Powerwash: Nakon restartovanja, pojaviće se novi boks. Izaberite Powerwash, a zatim Continue.
- Pratite uputstva: Vaš Chromebook će izbrisati sve podatke i ponovo se pokrenuti.
Korišćenje Recovery Mode
Recovery Mode može biti koristan ako ne možete pristupiti podešavanjima:
1. Isključite vaš Chromebook.
2. Uđite u Recovery Mode: Pritisnite i držite Esc + Refresh, a zatim pritisnite dugme za napajanje.
3. Ubacite recovery drive: Pratite uputstva na ekranu da resetujete uređaj. Ova metoda zahteva USB flash drive sa recovery slikom kreiranom koristeći Chromebook Recovery Utility.
Hardversko resetovanje
Za neke modele, primenjuje se hardversko resetovanje:
1. Isključite Chromebook.
2. Resetujte hardver: Pritisnite i držite tastere Refresh i Power istovremeno.
3. Otpustite i ponovo pokrenite: Otpustite Refresh kada se Chromebook pokrene, resetujući sistem bez potrebe za lozinkom.

Rešavanje uobičajenih problema
Ponekad možete naići na probleme čak i tokom fabričkog resetovanja:
- Recovery Mode se ne pokreće: Osigurajte da pritisnete pravu kombinaciju tastera i pokušajte ponovo. Proverite da li taster koji pritiskate radi.
- Proces resetovanja se zamrzava: Osigurajte da je uređaj povezan na stabilan izvor napajanja; ako ostane zaglavljen, pokušajte hardversko resetovanje.
- Nema dostupne recovery slike: Ponovo kreirajte recovery sliku koristeći Chromebook Recovery Utility na drugom funkcionalnom uređaju.
Ako ovi koraci ne rešavaju problem, može biti potrebno zatražiti profesionalnu podršku od Google korisničke službe.
Post-reset podešavanje
Nakon resetovanja, postavljanje vašeg Chromebooka je sledeći korak. Pratite ove korake:
- Povežite se na Wi-Fi: Izaberite mrežu i unesite njenu lozinku.
- Prijavite se sa svojim Google nalogom: Ako je u pitanju novi korisnik, kreirajte novi nalog.
- Ponovo konfigurišite podešavanja: Podesite sistemska podešavanja, ponovo preuzmite aplikacije i vratite bekapovane podatke sa eksternog skladišta ili cloud servisa.
Zaključak
Resetovanje vašeg Chromebooka bez lozinke može delovati zastrašujuće, ali je izvodljivo uz prave korake. Bilo da koristite Powerwash, Recovery Mode ili hardversko resetovanje, možete brzo povratiti kontrolu nad svojim uređajem. Zapamtite da pretiodnovno bekapujete važne podatke i pratite odgovarajuće procedure za post-resetovanje radi lakšeg iskustva.
Često postavljana pitanja
Da li mogu da povratim podatke posle fabričkog resetovanja?
Ne, fabričko resetovanje trajno briše sve podatke. Uvek napravite rezervnu kopiju važnih fajlova unapred.
Da li će fabričko resetovanje ukloniti malver?
Da, fabričko resetovanje će ukloniti bilo koji prisutni malver jer se uređaj vraća u prvobitno stanje.
Šta da radim ako fabričko resetovanje ne uspe?
Ako fabričko resetovanje ne uspe, pokušajte ponovo da pokrenete uređaj u režimu za oporavak, koristite drugi USB drajv za oporavak ili potražite profesionalnu pomoć.


