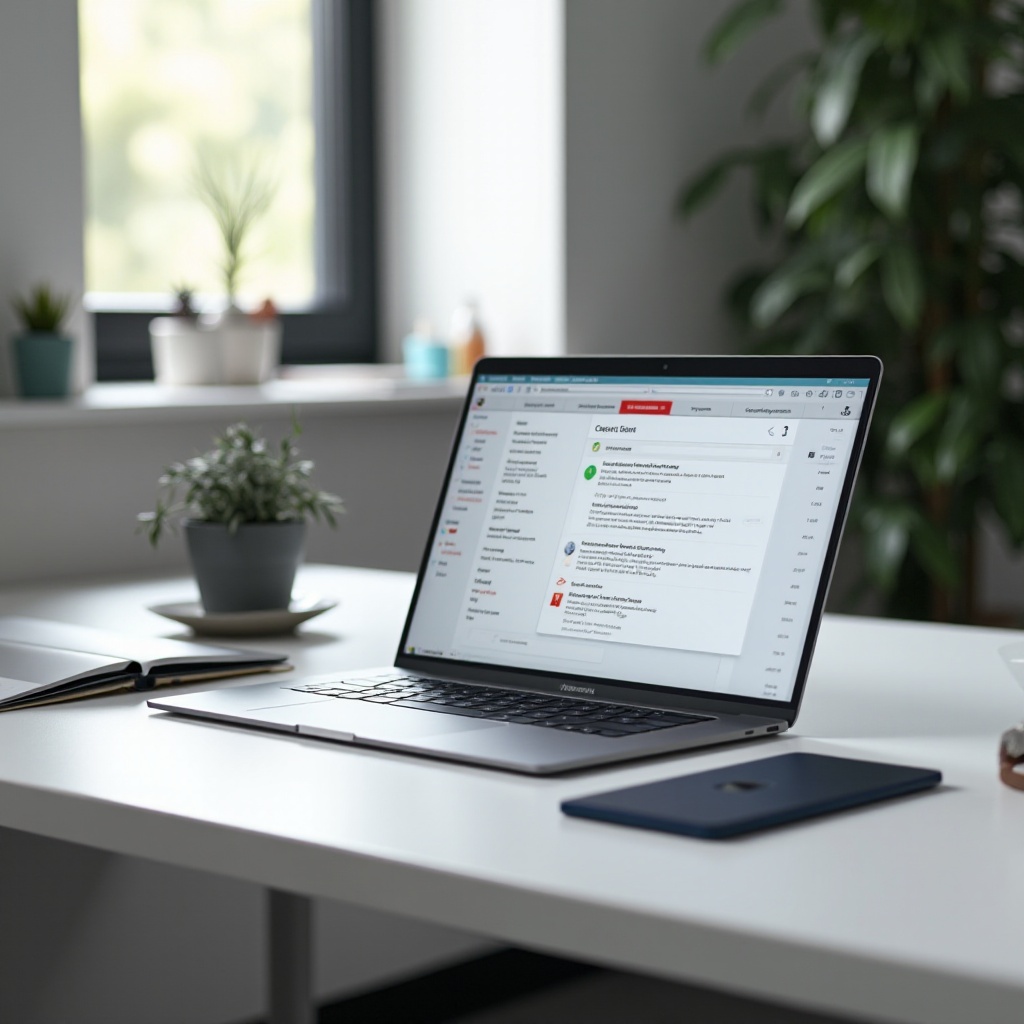Uvod
Kada vam je potreban bežično štampanje dokumenata sa vašeg MacBook-a, Bluetooth štampanje se pojavljuje kao zgodna opcija. Ovaj vodič će vas provesti kroz proces Bluetooth štampanja, osiguravajući da možete spojiti i štampati dokumente besprekorno. Bilo da prvi put postavljate ili rešavate probleme sa povezivanjem, ovaj sveobuhvatni vodič pokriva sve aspekte za poboljšanje vašeg iskustva štampanja.

Razumevanje Bluetooth štampanja
Bluetooth štampanje omogućava vašem MacBook-u da komunicira s vašim štampačem bežično unutar određenog raspona. Eliminacijom potrebe za kablovima, pruža radni prostor bez nereda. Ovaj vodič će vam pomoći da razumete kako Bluetooth štampanje funkcioniše i osnovne korake uključene u postavljanje i korišćenje Bluetooth štampanja na vašem MacBook-u.
Zahtevi za Bluetooth štampanje
Pre nego što počnete, važno je osigurati da imate neophodne komponente za uspešno Bluetooth štampanje. Evo šta vam je potrebno:
- Štampač sa Bluetooth-om: Uverite se da vaš štampač podržava Bluetooth povezivanje.
- MacBook sa Bluetooth mogućnostima: Većina modernih MacBook-ova dolazi sa ugrađenim Bluetooth-om.
- Drajveri i softver za štampač: Osigurajte da imate instalirane najnovije drajvere za vaš štampač.
- Dovoljna napunjenost baterije ili napajanje: I vaš štampač i MacBook treba da imaju dovoljno baterije ili da budu povezani na izvor napajanja.
Imanje ovih zahteva na mestu osigurava glatko postavljanje i proces štampanja.
Priprema vašeg MacBook-a i štampača
Pre nego što pređete na tehničko postavljanje, hajde da osiguramo da oba uređaja budu spremna za uparivanje.
- Proverite kompatibilnost: Potvrdite da vaš MacBook i štampač mogu raditi zajedno putem Bluetooth-a. Pogledajte priručnik štampača ili veb-sajt proizvođača za konkretne informacije o kompatibilnosti.
- Ažurirajte softver: Uverite se da i vaš MacBook i štampač koriste najnovija softverska ažuriranja. Idite na ‘System Preferences’ na vašem MacBook-u i izaberite ‘Software Update.’
- Blizina: Za najbolju vezu, držite vaš štampač i MacBook u blizini, idealno u istoj prostoriji.
- Uključite uređaje: Uverite se da su i MacBook i štampač uključeni i da funkcionišu pravilno.
Sa ovim pripremama završenim, spremni ste da započnete Bluetooth postavljanje.
Postavljanje Bluetooth-a na MacBook-u
Kada su vaši uređaji pripremljeni, sledeći korak uključuje postavljanje Bluetooth-a na vašem MacBook-u. Prateći sistematičan pristup, možete osigurati besprekorno iskustvo štampanja.
Omogućavanje Bluetooth-a na MacBook-u
- Idite na System Preferences: Kliknite na Apple meni u gornjem levom uglu i izaberite ‘System Preferences.’
- Izaberite Bluetooth: Izaberite ‘Bluetooth’ da biste otvorili postavke Bluetooth-a.
- Uključite Bluetooth: Ako je Bluetooth isključen, kliknite na ‘Turn Bluetooth On.’
Činjenje štampača otkrivenim
- Pristup postavkama štampača: Konsultujte se sa priručnikom vašeg štampača o tome kako da ga učinite otkrivenim putem Bluetooth-a; često to uključuje pritiskanje i držanje Bluetooth dugmeta.
- Aktivirajte režim otkrivanja: Kada je štampač u režimu otkrivanja, on će prenositi svoju prisutnost na obližnje Bluetooth uređaje.
Vaši uređaji su sada spremni za uspostavljanje veze.
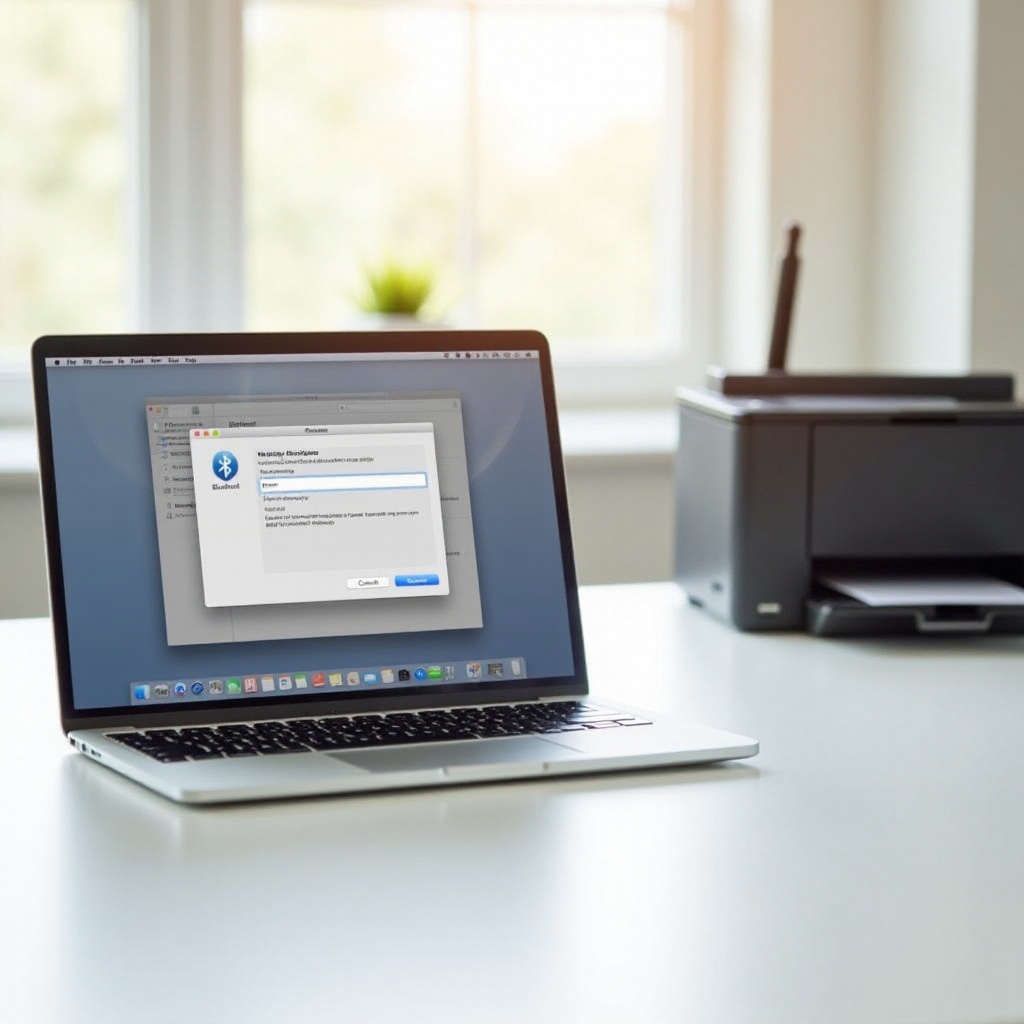
Uparivanje vašeg MacBook-a sa štampačem
Nakon početnog postavljanja, hajde da pređemo na proces uparivanja i uspostavimo stabilnu vezu.
Pokretanje procesa uparivanja
- Pronađite štampač u postavkama Bluetooth-a: Na vašem MacBook-u, u postavkama Bluetooth-a, trebali biste videti vaš štampač na listi.
- Izaberite štampač: Kliknite na ime štampača da započnete proces uparivanja.
- Uparite uređaje: Ako je potreban kod, pojaviće se na ekranu vašeg MacBook-a i štampača. Potvrdite kod da biste uparili uređaje.
Potvrđivanje veze
- Uspešno uparivanje: Kada su uređaji upareni, vaš MacBook bi trebao prikazati status ‘Connected’ pored vašeg štampača.
- Testirajte vezu: Da biste potvrdili vezu, pokušajte da odštampate probnu stranicu ili bilo koji dokument.
S uparenim uređajima, spremni ste da štampate dokumente bežično.
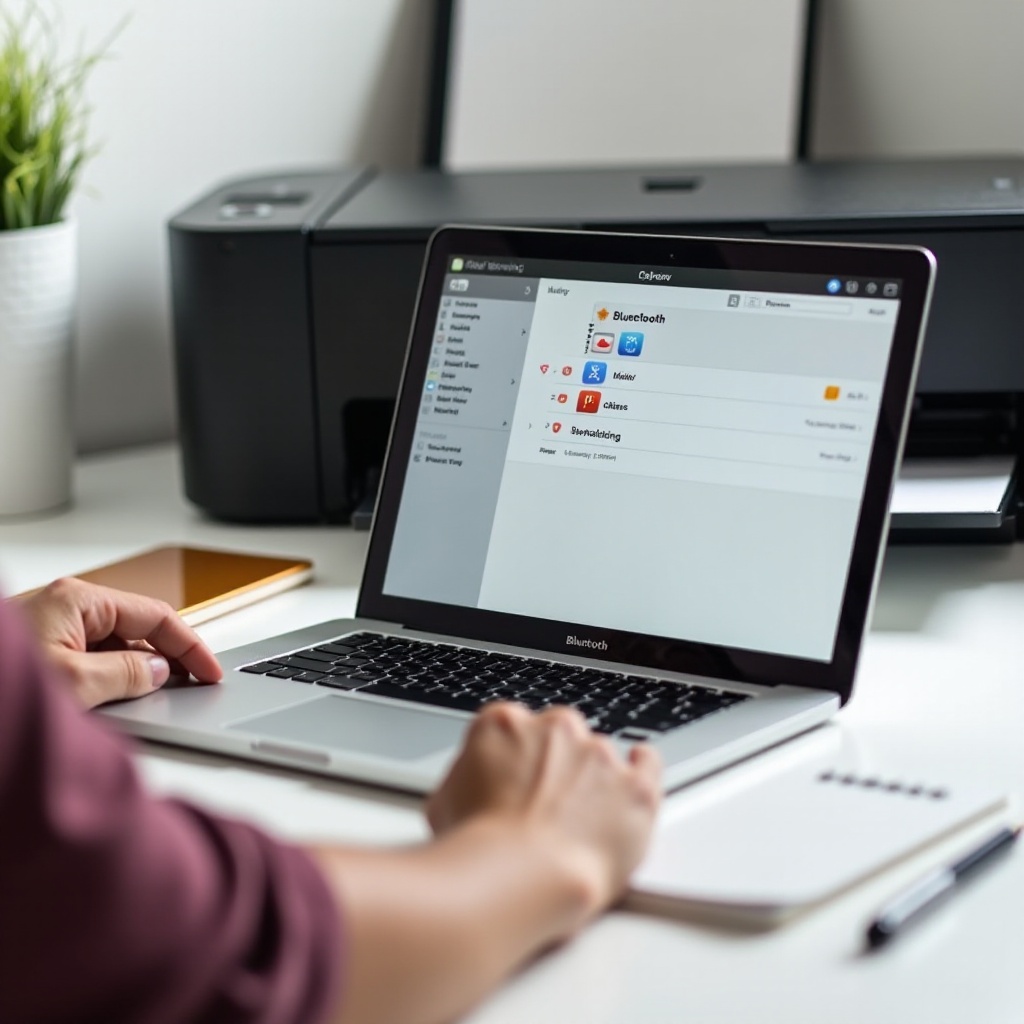
Instaliranje i konfigurisanje drajvera za štampač
Čak i nakon uparivanja, pravilna instalacija drajvera za štampač je ključna za optimalne performanse. Evo kako to uraditi:
- Preuzmite drajvere: Posetite veb-sajt proizvođača vašeg štampača da preuzmete najnovije drajvere kompatibilne sa vašim MacBook-om.
- Pokrenite instalacioni program: Pratite uputstva na ekranu da instalirate drajvere.
- System Preferences: Idite na ‘System Preferences’ > ‘Printers & Scanners’ i dodajte vaš štampač ako se ne pojavi automatski.
Pravilna instalacija drajvera osigurava da vaš štampač radi efikasno sa vašim MacBook-om.
Štampanje dokumenata putem Bluetooth-a
Sada kada je vaš štampač postavljen, možete početi da štampate dokumente bežično. Pratite ove korake za štampanje dokumenata:
- Otvorite dokument: Otvorite dokument koji želite da odštampate.
- Izaberite opciju štampanja: Idite na ‘File’ > ‘Print’ ili koristite prečicu (Command + P).
- Izaberite štampač: U dijalog kutiji za štampanje, izaberite vaš Bluetooth štampač sa liste.
- Izvršite komandu za štampanje: Podesite opcije štampanja po potrebi i kliknite na ‘Print.’
Dokumenti će se sada štampati putem Bluetooth-a na vaš povezani štampač.
Rešavanje uobičajenih problema
Ponekad možete naići na izazove. Evo kako uspešno rešiti uobičajene probleme.
Rešavanje problema sa povezivanjem
- Ponovo pokrenite uređaje: Isključite i zatim uključite i vaš štampač i MacBook da osvežite vezu.
- Ponovo uparite uređaje: Uklonite štampač sa liste Bluetooth uređaja na vašem MacBook-u i ponovo ga uparite.
Rešenja za otkrivanje štampača
- Osigurajte otkrivanje: Uverite se da je štampač u režimu otkrivanja.
- Ponovna instalacija drajvera: Deinstalirajte i ponovo instalirajte drajvere za štampač.
- Ažuriranja sistema: Uverite se da je operativni sistem vašeg MacBook-a ažuriran.
Ovi koraci bi trebalo da vam pomognu da rešite većinu problema sa povezivanjem i prepoznavanjem.
Zaključak
Štampanje putem Bluetooth-a sa MacBook-a je jednostavno kada se svaki korak pažljivo prati. Od osiguranja kompatibilnosti i omogućavanja otkrivanja do uparivanja i rešavanja problema, svaka faza je ključna za iskustvo bez problema. Prateći ovaj vodič, možete uspostaviti besprekornu Bluetooth vezu za štampanje radi efikasnog i bežičnog upravljanja dokumentima.
Često postavljana pitanja
Šta da radim ako moj MacBook ne može da pronađe moj Bluetooth štampač?
Osigurajte da je štampač prepoznatljiv i u dometu. Ponovo pokrenite oba uređaja i pokušajte ponovo. Proverite da li postoje ažuriranja za Bluetooth softver i drajvere za štampač.
Kako da ažuriram drajvere za štampač na MacBook-u?
Posetite web sajt proizvođača štampača, preuzmite najnovije drajvere za vaš model štampača i pratite date instrukcije za instalaciju.
Mogu li da štampam preko Bluetooth-a ako moj štampač nije nativno podržan?
Da, možete koristiti Bluetooth adaptere ili softver trećih strana kako biste omogućili Bluetooth štampanje na štampačima koji to nativno ne podržavaju.