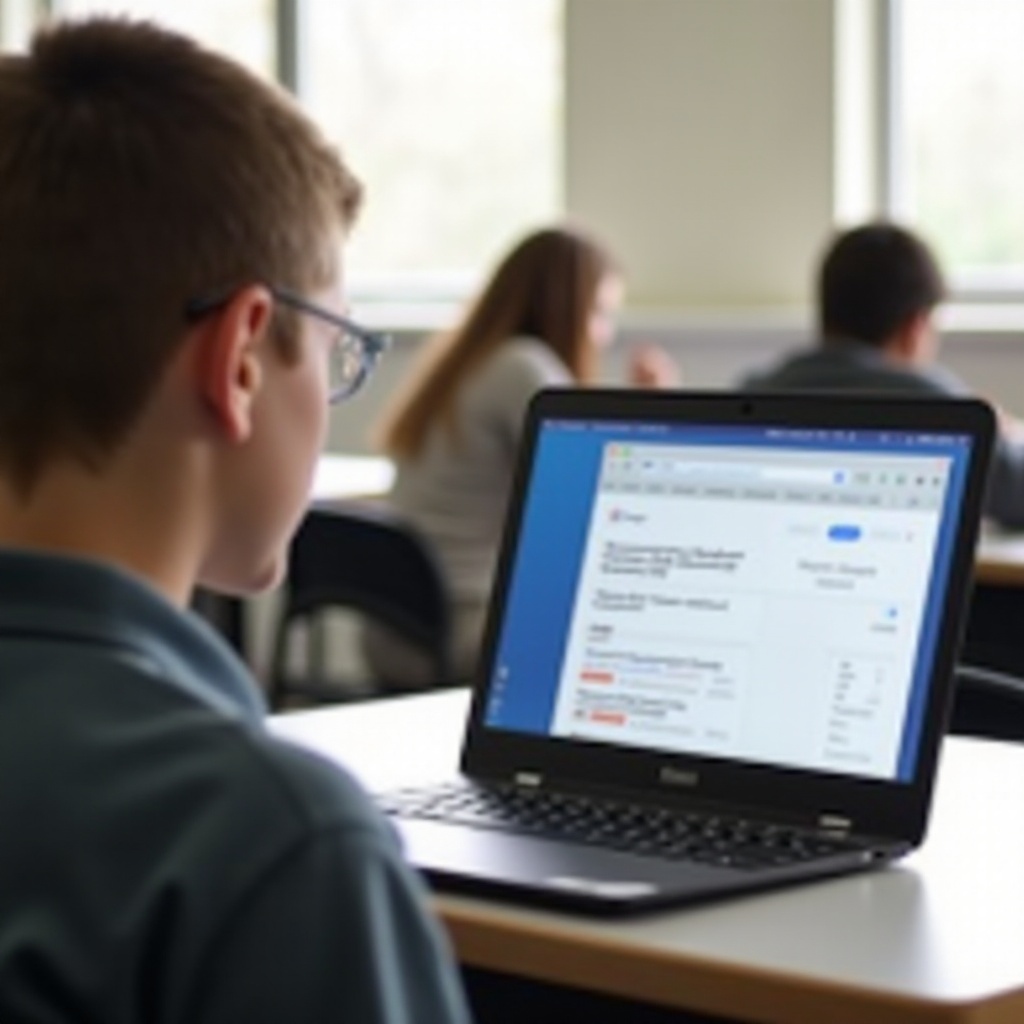Wprowadzenie
Przywracanie ustawień fabrycznych Twojego Chromebooka może być konieczne, gdy musisz wyczyścić z urządzenia wszystkie dane. Jeśli nie masz dostępu do swojego konta z powodu zapomnianego hasła, wykonanie resetu bez fabryki może być zbawieniem. Ten przewodnik przeprowadzi Cię przez różne metody resetowania Chromebooka, zapewniając, że Twoje dane zostaną usunięte, a urządzenie wróci do stanu fabrycznego.
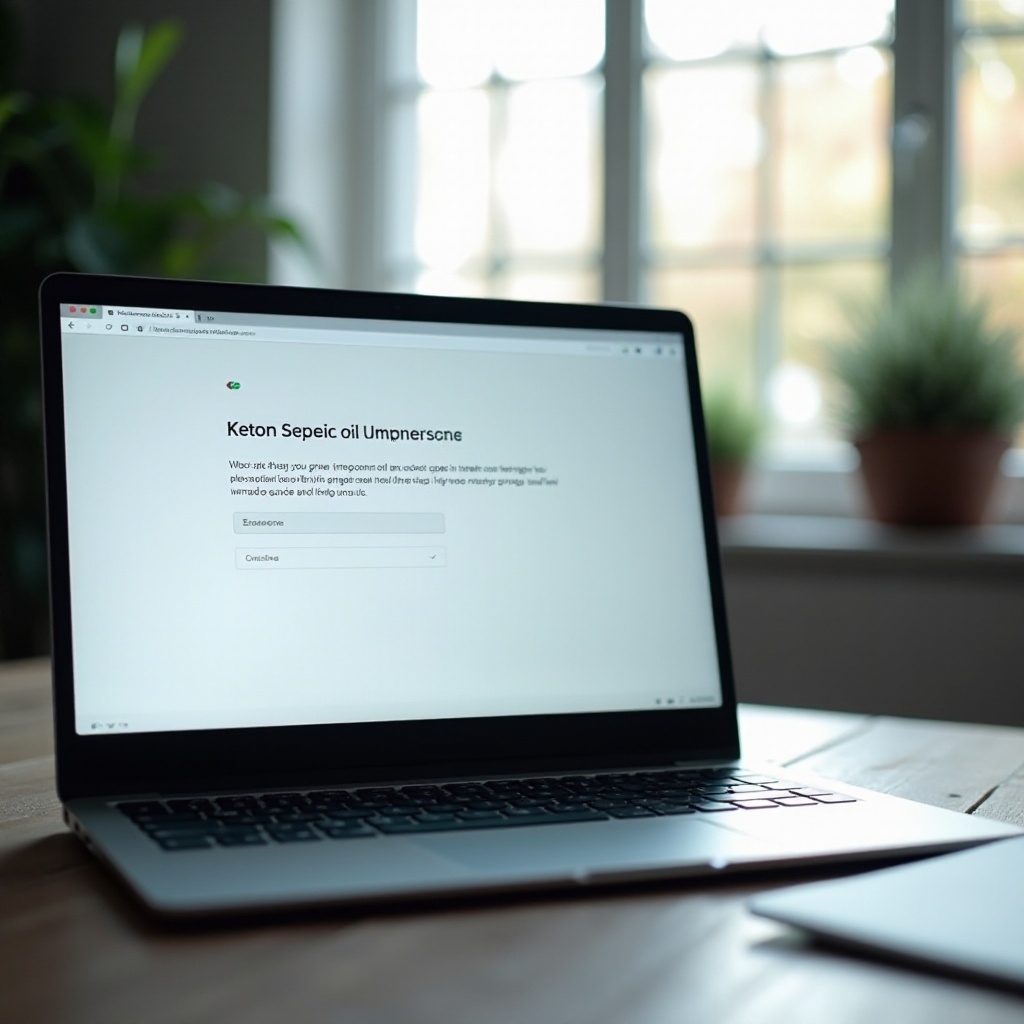
Zrozumienie potrzeby przywracania ustawień fabrycznych
Z czasem Chromebooki mogą napotykać problemy, takie jak powolna wydajność, błędy oprogramowania lub zainfekowanie złośliwym oprogramowaniem. Dodatkowo, jeśli planujesz sprzedać lub oddać swojego Chromebooka, przywracanie ustawień fabrycznych gwarantuje, że wszystkie Twoje dane osobowe zostaną całkowicie usunięte. Ten proces resetowania przywraca urządzenie do jego oryginalnych ustawień, co czyni go niezbędnym krokiem w wielu sytuacjach.
Przywracanie ustawień fabrycznych bez hasła jest szczególnie przydatne, jeśli zostałeś zablokowany na swoim Chromebooku z powodu zapomnianych poświadczeń. Bez dostępu do swojego konta, możesz martwić się, jak odblokować swoje urządzenie, co sprawia, że możliwość przeprowadzenia resetu bez hasła jest cenną umiejętnością.
Co to jest przywracanie ustawień fabrycznych?
Przywracanie ustawień fabrycznych, znane również jako twardy reset lub reset master, przywraca Twojego Chromebooka do jego oryginalnych ustawień fabrycznych. Oznacza to, że wszystkie dane użytkownika, aplikacje i ustawienia dodane po zakupie zostaną usunięte. Oprogramowanie Chromebooka zostaje przywrócone do stanu domyślnego, co rozwiązuje wszelkie problemy związane z oprogramowaniem.
Przywracanie ustawień fabrycznych różni się od ponownego uruchamiania urządzenia lub wylogowywania się z konta, ponieważ polega na całkowitym usunięciu wszystkiego na urządzeniu. Można to porównać do rozpoczęcia od czystej karty, co jest często konieczne do rozwiązania poważnych problemów lub przygotowania Chromebooka dla nowego użytkownika.
Przygotowanie do przywracania ustawień fabrycznych
Przed wykonaniem resetu do ustawień fabrycznych ważne jest, aby zrobić kopię zapasową wszelkich danych, które mogą być potrzebne później. Pamiętaj, że przywracanie ustawień fabrycznych skasuje wszystkie pliki, aplikacje i ustawienia na Twoim Chromebooku. Jeśli to możliwe, przenieś ważne pliki na zewnętrzne urządzenie pamięci lub do usługi chmury.
Również upewnij się, że bateria Twojego Chromebooka jest wystarczająco naładowana lub podłącz go do źródła zasilania. Przerwanie procesu resetowania z powodu awarii zasilania może prowadzić do dalszych komplikacji.
Metody resetowania do ustawień fabrycznych bez hasła
Jeśli zgubiłeś hasło, istnieje kilka metod resetowania Twojego Chromebooka.
Użycie funkcji Powerwash
- Wyloguj się: Z ekranu logowania naciśnij
Ctrl+Shift+Alt+R. - Kliknij Restart: Pojawi się okno dialogowe; wybierz Restart.
- Powerwash: Po ponownym uruchomieniu pojawi się nowe okno. Wybierz Powerwash, a następnie Kontynuuj.
- Postępuj zgodnie z instrukcjami: Twój Chromebook usunie wszystkie dane i zostanie ponownie uruchomiony.
Użycie trybu odzyskiwania
Tryb odzyskiwania może być przydatny, jeśli nie masz dostępu do ustawień:
1. Wyłącz Chromebooka.
2. Wejdź w tryb odzyskiwania: Przytrzymaj Esc + Odśwież, a następnie naciśnij przycisk zasilania.
3. Włóż dysk odzyskiwania: Postępuj zgodnie z instrukcjami wyświetlanymi na ekranie, aby zresetować urządzenie. Ta metoda wymaga pamięci USB z obrazem odzyskiwania utworzonym za pomocą narzędzia do odzyskiwania Chromebooka.
Resetowanie sprzętowe
Dla niektórych modeli resetowanie sprzętowe może być zastosowane:
1. Wyłącz Chromebooka.
2. Zresetuj sprzęt: Przytrzymaj jednocześnie przyciski Odśwież i Zasilanie.
3. Zwolnij i uruchom ponownie: Zwolnij Odśwież, gdy Chromebook się uruchomi, resetując system bez potrzeby posiadania hasła.
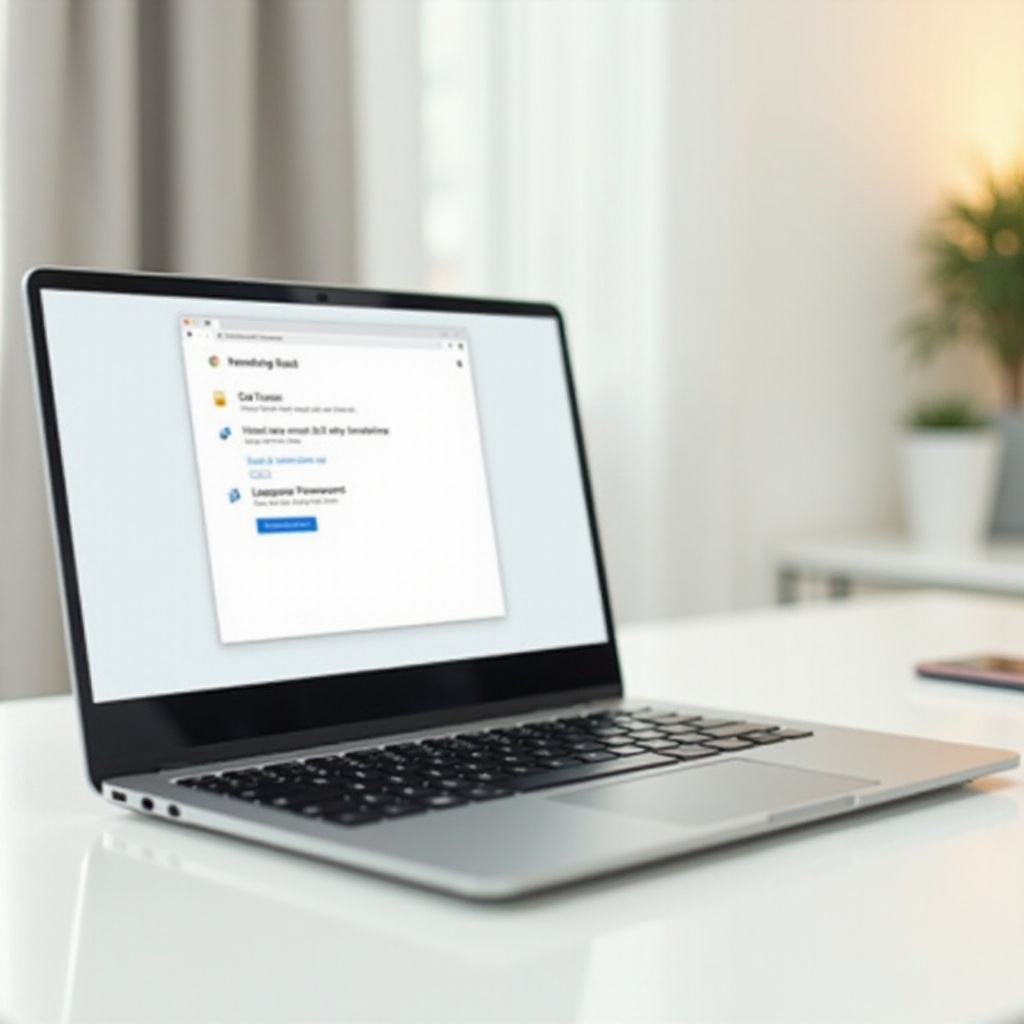
Rozwiązywanie typowych problemów
Czasami możesz napotkać problemy nawet podczas przywracania ustawień fabrycznych:
- Tryb odzyskiwania nie uruchamia się: Upewnij się, że naciskasz właściwą kombinację klawiszy i spróbuj ponownie. Sprawdź, czy naciskany klawisz jest funkcjonalny.
- Proces resetowania się zawiesza: Upewnij się, że urządzenie jest podłączone do stabilnego źródła zasilania; jeśli nadal jest zablokowane, spróbuj resetowania sprzętowego.
- Brak dostępnego obrazu odzyskiwania: Stwórz obraz odzyskiwania ponownie za pomocą narzędzia do odzyskiwania Chromebooka na innym działającym urządzeniu.
Jeśli te kroki nie rozwiążą problemu, może być konieczne skorzystanie z profesjonalnego wsparcia od obsługi klienta Google.
Konfiguracja po resecie
Po resecie kolejnym krokiem jest skonfigurowanie Twojego Chromebooka. Wykonaj te kroki:
- Połącz się z Wi-Fi: Wybierz sieć i wprowadź jej hasło.
- Zaloguj się na swoje konto Google: Jeśli to nowy użytkownik, utwórz nowe konto.
- Skonfiguruj ponownie ustawienia: Dostosuj ustawienia systemowe, ponownie pobierz aplikacje i przywróć dane zapasowe z zewnętrznej pamięci lub usług chmurowych.
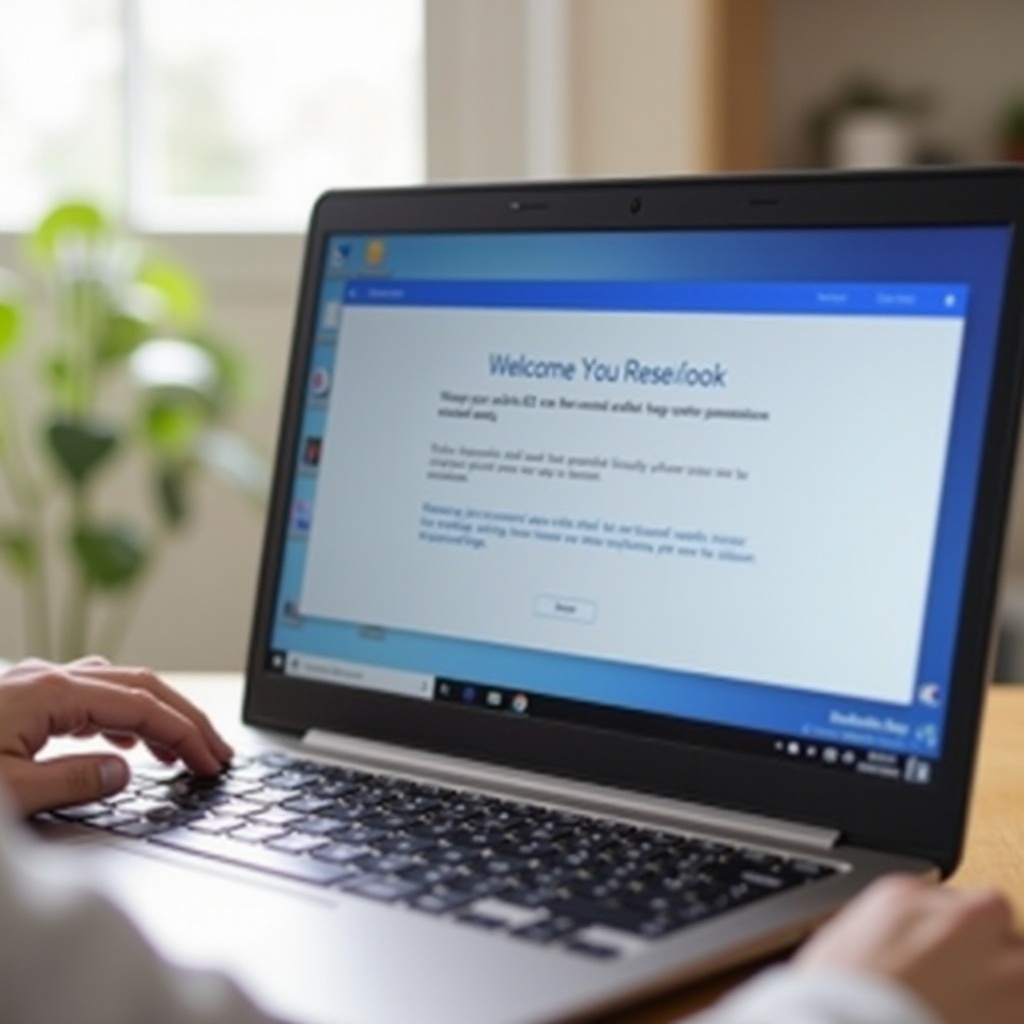
Podsumowanie
Resetowanie Twojego Chromebooka bez hasła może wydawać się trudne, ale jest wykonalne z odpowiednimi krokami. Niezależnie czy korzystasz z Powerwash, trybu odzyskiwania, czy resetu sprzętowego, możesz szybko odzyskać kontrolę nad swoim urządzeniem. Pamiętaj, aby wcześniej zrobić kopię zapasową ważnych danych i postępować zgodnie z odpowiednimi procedurami konfiguracji po resecie dla płynnego doświadczenia.
Często Zadawane Pytania
Czy mogę odzyskać moje dane po przywróceniu ustawień fabrycznych?
Nie, przywrócenie ustawień fabrycznych trwale usuwa wszystkie dane. Zawsze wykonuj kopię zapasową ważnych plików wcześniej.
Czy przywrócenie ustawień fabrycznych usunie złośliwe oprogramowanie?
Tak, przywrócenie ustawień fabrycznych usunie wszelkie złośliwe oprogramowanie, ponieważ urządzenie wraca do stanu pierwotnego.
Co powinienem zrobić, jeśli przywrócenie ustawień fabrycznych nie działa?
Jeśli przywrócenie ustawień fabrycznych zawiedzie, spróbuj ponownie uruchomić w trybie odzyskiwania, użyj innego dysku USB do obrazu odzyskiwania lub poszukaj profesjonalnej pomocy.