Introduction
When you need to print documents wirelessly from your MacBook, Bluetooth printing emerges as a convenient option. This guide will walk you through the process of Bluetooth printing, ensuring that you can connect and print documents seamlessly. Whether you’re setting up for the first time or troubleshooting connection issues, this comprehensive guide covers all aspects to enhance your printing experience.
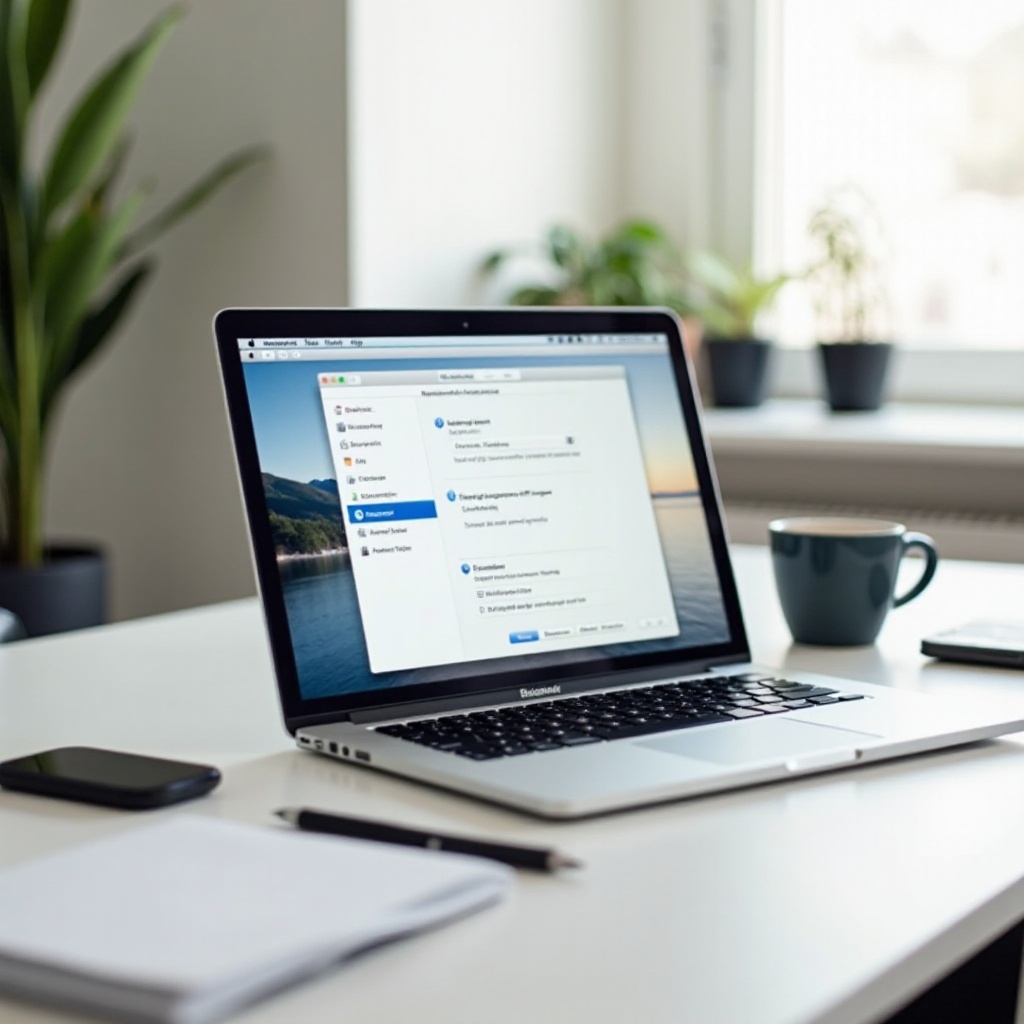
Understanding Bluetooth Printing
Bluetooth printing allows your MacBook to communicate with your printer wirelessly within a specific range. By eliminating the need for cables, it provides a clutter-free workspace. This guide will help you understand how Bluetooth printing works and the basic steps involved in setting up and using Bluetooth printing on your MacBook.
Requirements for Bluetooth Printing
Before you start, it’s important to ensure you have the necessary components for successful Bluetooth printing. Here’s what you need:
- A Bluetooth-enabled printer: Make sure your printer supports Bluetooth connectivity.
- MacBook with Bluetooth capability: Most modern MacBooks come with built-in Bluetooth.
- Printer drivers and software: Ensure that you have the latest drivers installed for your printer.
- Sufficient battery or power supply: Both your printer and MacBook should have ample charge or be connected to a power source.
Having these requirements in place ensures a smooth setup and printing process.
Preparing Your MacBook and Printer
Before diving into the technical setup, let’s ensure both your devices are ready for pairing.
- Check Compatibility: Confirm that your MacBook and the printer can work together via Bluetooth. Refer to the printer’s manual or manufacturer’s website for specific compatibility information.
- Update Software: Make sure both your MacBook and printer are running the latest software updates. Go to ‘System Preferences’ on your MacBook and select ‘Software Update.
- Proximity: For the best connection, keep your printer and MacBook within close range, ideally in the same room.
- Power On: Ensure both the MacBook and printer are powered on and functioning properly.
With these preparations complete, you’re ready to start the Bluetooth setup.

Setting Up Bluetooth on MacBook
Once your devices are prepared, the next step involves setting up Bluetooth on your MacBook. By following a systematic approach, you can ensure a seamless printing experience.
Enabling Bluetooth on MacBook
- Go to System Preferences: Click the Apple menu at the top left corner and choose ‘System Preferences.
- Select Bluetooth: Choose ‘Bluetooth’ to open the Bluetooth settings.
- Turn on Bluetooth: If Bluetooth is off, click ‘Turn Bluetooth On.
Making Printer Discoverable
- Access Printer Settings: Refer to your printer’s manual on how to make it discoverable via Bluetooth; often, this involves pressing and holding a Bluetooth button.
- Activate Discoverability Mode: Once the printer is in discoverable mode, it will broadcast its presence to nearby Bluetooth devices.
Your devices are now ready to establish a connection.
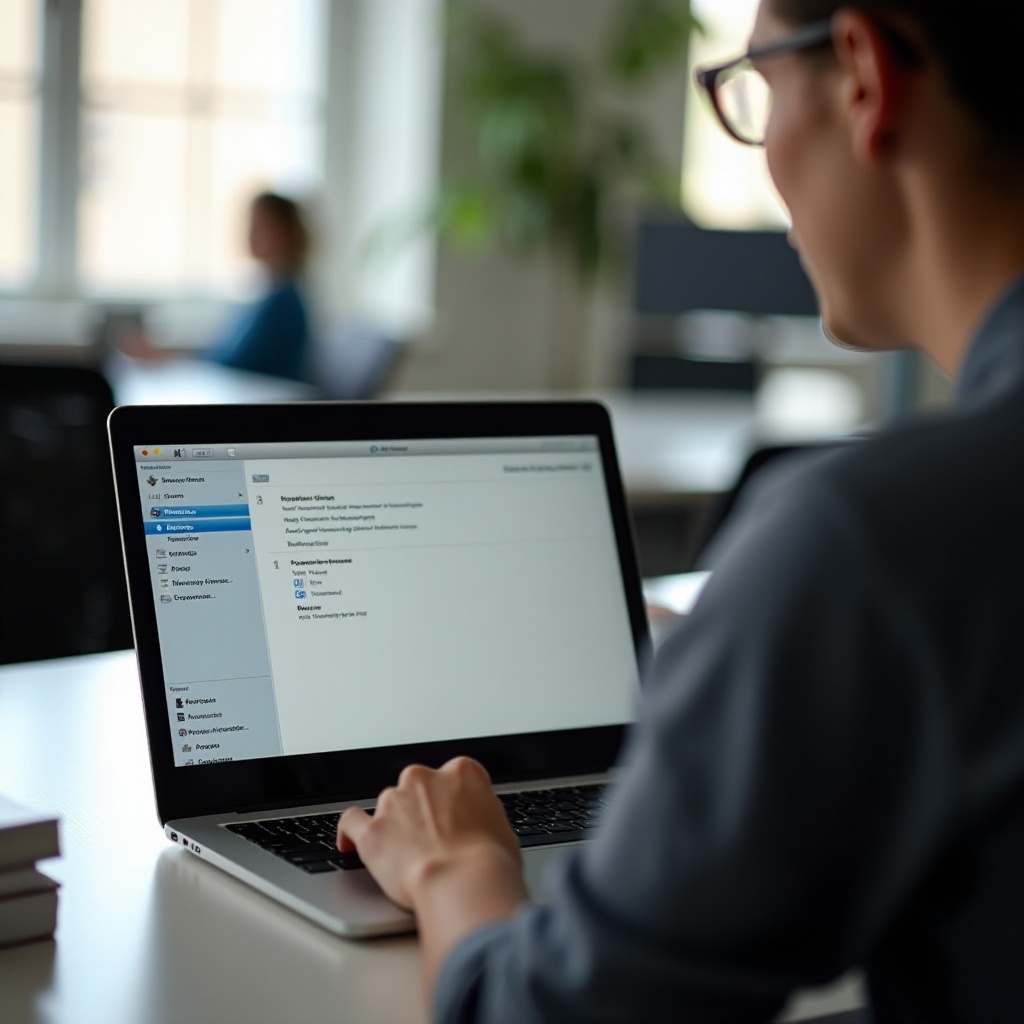
Pairing Your MacBook with the Printer
Following the initial setup, let’s dive into the pairing process and establish a solid connection.
Initiating the Pairing Process
- Locate Printer in Bluetooth Settings: On your MacBook, under Bluetooth settings, you should see your printer listed.
- Select Printer: Click on the printer name to start the pairing process.
- Pair Devices: If a code is required, it will appear on your MacBook and printer screen. Confirm the code to pair the devices.
Confirming the Connection
- Successful Pairing: Once the devices are paired, your MacBook should display a ‘Connected’ status next to your printer.
- Test Connection: To confirm the connection, try printing a test page or any document.
With the devices paired, you’re ready to print documents wirelessly.
Installing and Configuring Printer Drivers
Even after pairing, having the correct printer drivers installed is crucial for optimal performance. Here’s how to go about it:
- Download Drivers: Visit your printer manufacturer’s website to download the latest drivers compatible with your MacBook.
- Run Installer: Follow the on-screen instructions to install the drivers.
- System Preferences: Go to ‘System Preferences’ > ‘Printers & Scanners’ and add your printer if it doesn’t appear automatically.
Proper driver installation ensures that your printer works efficiently with your MacBook.
Printing Documents via Bluetooth
Now that your printer is set up, you can start printing documents wirelessly. Follow these steps to print your documents:
- Open Document: Open the document you wish to print.
- Select Print Option: Go to ‘File’ > ‘Print’ or use the command shortcut (Command + P).
- Choose Printer: In the print dialog box, select your Bluetooth printer from the list.
- Execute Print Command: Adjust print settings as needed and click ‘Print.
Documents will now print via Bluetooth to your connected printer.
Troubleshooting Common Issues
At times, you might face challenges. Here’s how to resolve common issues successfully.
Resolving Connectivity Problems
- Restart Devices: Turn off and then turn on both your printer and MacBook to refresh the connection.
- Re-pair Devices: Remove the printer from the Bluetooth device list on your MacBook and re-pair it.
Printer Not Found Solutions
- Ensure Discoverability: Make sure the printer is in discoverable mode.
- Driver Reinstall: Uninstall and reinstall the printer drivers.
- System Updates: Ensure your MacBook’s operating system is up to date.
These steps should help you rectify most connectivity and recognition issues.
Conclusion
Printing via Bluetooth from a MacBook is straightforward when each step is followed meticulously. From ensuring compatibility and enabling discoverability to pairing and troubleshooting, each phase is crucial for a hassle-free experience. By following this guide, you can establish a seamless Bluetooth printing connection for efficient and wireless document handling.
Frequently Asked Questions
What should I do if my MacBook can’t find my Bluetooth printer?
Ensure the printer is discoverable and within range. Restart both devices and try again. Check for updates to Bluetooth software and printer drivers.
How do I update my printer drivers on a MacBook?
Visit the printer manufacturer’s website, download the latest drivers for your printer model, and follow the installation instructions provided.
Can I print via Bluetooth if my printer is not natively supported?
Yes, you can use third-party Bluetooth adapters or software to enable Bluetooth printing on printers that do not support it natively.


