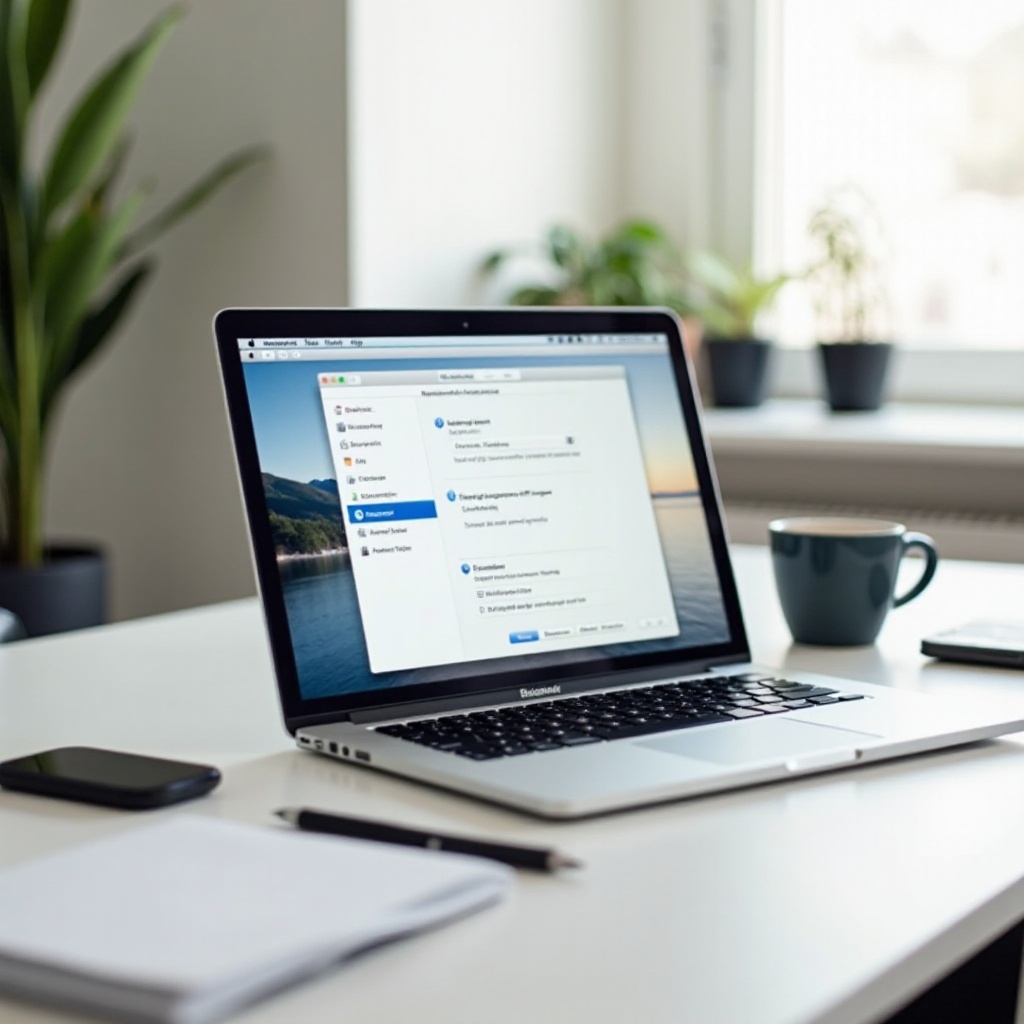Introduction
Owning a MacBook Pro translates to a seamless and efficient user experience. But did you know that you can open your device without even touching the screen? Whether you want to prolong the lifespan of your screen or you have a situation where touching it isn’t feasible, there are multiple handy methods to operate your MacBook Pro. This blog covers various techniques including keyboard shortcuts, external devices, and voice commands through Siri, making your interaction with your MacBook Pro more convenient and tech-savvy.

Method 1: Using Keyboard Shortcuts
Keyboard shortcuts are among the simplest ways to operate your MacBook Pro without touching the screen. Utilizing these shortcuts not only makes your workflow smoother but also extends the lifespan of your trackpad and screen.
-
Power On and Wake Up: Simply press the power button or use the
Control + Powerkeys to wake up your MacBook from sleep mode. These keys are easy to locate and can quickly bring your screen to life. -
Volume Control: You can adjust the volume without touching the screen. Use
F11andF12keys to decrease or increase the volume, respectively. Mute sound with theF10key. -
Brightness Control: Adjusting screen brightness is effortless through
F1andF2keys. This helps in managing battery consumption and is suitable for various lighting environments. -
Mission Control: Quick access to all open applications and windows can be attained by pressing the
Control + Up Arrowkeys. It’s an efficient way to navigate through your workspace. -
Spotlight Search: Use
Command + Spacebarto open Spotlight Search, enabling you to search for files, apps, and even perform quick calculations without touching the screen.
Keyboard shortcuts are particularly beneficial for quickly navigating through the system and opening your MacBook Pro when accessibility or hygiene concerns are a priority.
Method 2: External Devices and Accessories
The use of external devices and accessories can redefine how we interact with our MacBook Pro. These tools provide flexibility and expanded functionality, making computer use more efficient and enjoyable.
-
Magic Keyboard and Mouse: Apple’s Magic Keyboard and Magic Mouse create a seamless connection with the MacBook Pro. They offer enhanced control over your device without requiring you to touch the screen. Pair these devices via Bluetooth to get started.
-
External Trackpads: The Magic Trackpad can be a useful substitute for your MacBook’s inbuilt one and still deliver smooth, Multi-Touch gestures for navigation, clicking, and scrolling.
-
Bluetooth Keyboards: Third-party Bluetooth keyboards offer a broader range of flexibility. Their use can help in typing, executing shortcuts, and commanding the MacBook Pro with ease.
-
USB and Wired Options: If Bluetooth isn’t an option, wired keyboards and mice can be excellent alternatives. They plug into the USB-C ports of your MacBook Pro and deliver consistent performance.
-
Docking Stations: Elevate your setup with a docking station. It allows for the connection of multiple peripherals, providing greater control and functionality while working.
Using these devices not only gives you an expanded workspace but also enhances productivity. It smoothly integrates with your MacBook Pro’s system, relieving the need for constant screen interaction.

Method 3: Voice Commands via Siri
Voice control using Siri offers a remarkable way of interacting with your MacBook Pro almost hands-free. Here’s how to use it:
-
Activating Siri: Ensure that Siri is enabled in your System Preferences. You can activate Siri by saying ‘Hey Siri’ or by holding the
Command + Spacekeys. -
Basic Commands: You can start with basic commands such as ‘Hey Siri, open Safari’ or ‘Hey Siri, play some music.’ These commands can perform actions as well as system operations.
-
Advanced Commands: To power it up further, try commands like ‘Hey Siri, show my calendar appointments’ or ‘Hey Siri, what’s the weather like today?’ which make it possible to execute more complex tasks without interaction.
-
Dictation: For tasks requiring text input, Siri’s dictation feature can be a lifesaver. Simply say ‘Hey Siri, dictate’ followed by your message or command, such as writing emails or notes.
-
Custom Commands: Customize and automate your voice commands using Shortcuts app. Program specific workflows and execute various sequences of tasks through simple voice commands.
Voice control via Siri especially suits those who prefer minimal physical interaction with their devices. It’s also a great option for hands-free usage in various environments, enhancing efficiency while multitasking.

Bonus Tips for Enhancing Your Touch-Free Experience
To further enhance your touch-free experience with MacBook Pro:
-
Automate Common Tasks: Use the Automator app to script repetitive or complex tasks, helping you accomplish more with less manual effort.
-
Remote Access: Consider using remote desktop applications such as TeamViewer to control your MacBook Pro from another device, which can be particularly useful for remote troubleshooting.
-
Screen Readers: Enable VoiceOver from System Preferences. This feature helps navigate your MacBook Pro through auditory assistance, making it easier to use without visually interacting with the screen.
Taking a few extra steps can innovative your user experience and make it decidedly more efficient.
Conclusion
There are multiple ways to open and use your MacBook Pro without touching the screen. Whether through keyboard shortcuts, external devices, or Siri voice commands, each method offers a unique set of benefits to enhance your user experience.
Frequently Asked Questions
What is the easiest method to open a MacBook Pro without touching the screen?
Using keyboard shortcuts is the easiest method, allowing you to swiftly wake up and control your MacBook Pro through simple keystrokes.
How do I set up Siri to open my MacBook Pro?
Activate Siri via System Preferences. From there, enable the ‘Listen for ‘Hey Siri’’ option. You can now command Siri to open apps and perform various functions hands-free.
Can I use any Bluetooth device to control my MacBook Pro?
Most Bluetooth devices like keyboards, mice, and trackpads are compatible, provided they follow the Bluetooth standards. Ensure they are in pairing mode and connect them via Bluetooth settings on your MacBook Pro.