Úvod
Zobrazení času na vašem MacBooku do sekundy může být užitečnější, než si myslíte. Ať už potřebujete přesnější měření času pro produktivitu, specifické úkoly nebo osobní preference, dostat hodiny na vašem MacBooku k zobrazení sekund je překvapivě jednoduchý úkol. Podívejme se, proč byste mohli chtít tuto funkci povolit a jak to můžete udělat v několika jednoduchých krocích.
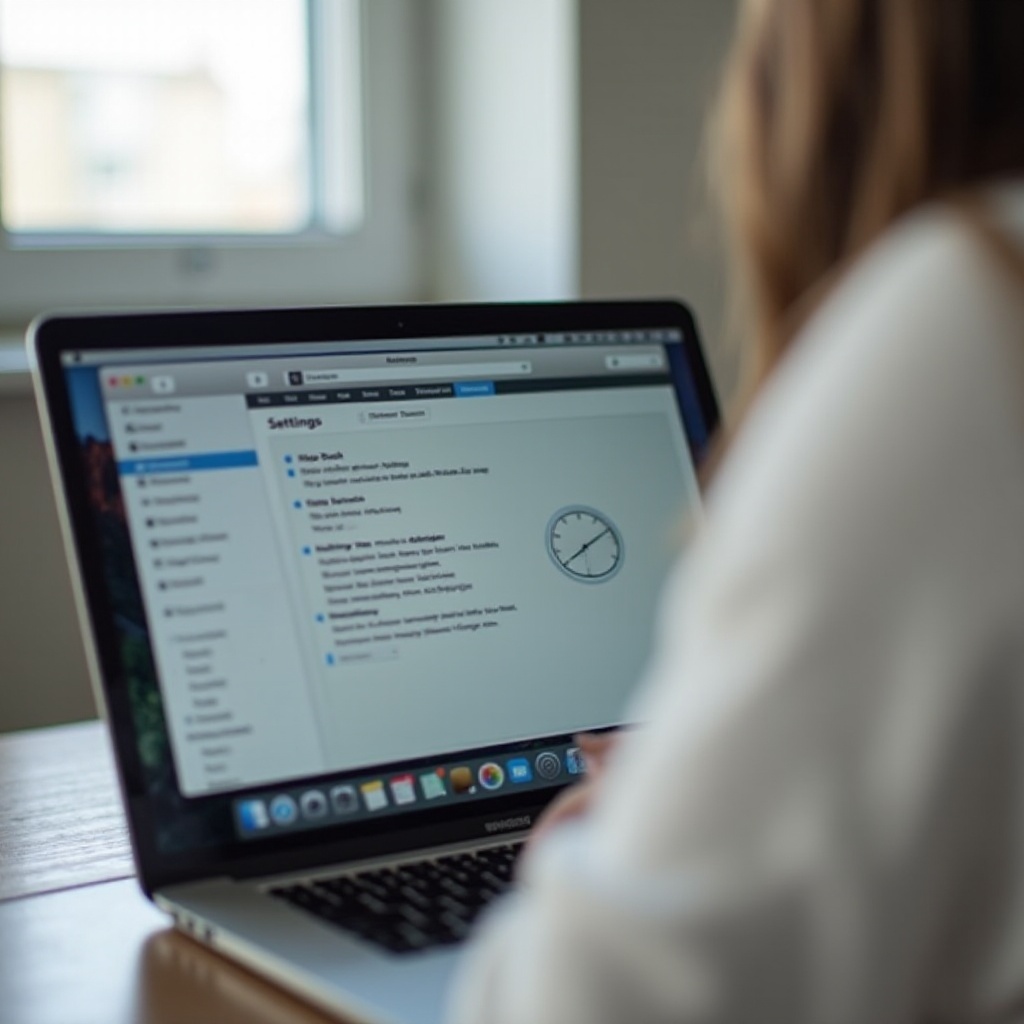
Proč zobrazovat sekundy na hodinách vašeho MacBooku
Existuje několik důvodů, proč byste chtěli vidět sekundy zobrazené na vašich hodinách MacBooku:
- Přesnost: Pro úkoly, které vyžadují sledování času na sekundu, jako například časové rozdělení během práce nebo zaznamenávání přesných časových značek.
- Estetika: Někteří lidé si prostě preferují vizuální vzhled tikajících hodin.
- Produktivita: Sledování sekund vám může pomoci zůstat více produktivní tím, že budete vědomější, jak čas plyne.
- Technické potřeby: Vývojáři a analytici často potřebují znát přesný čas na sekundu pro konkrétní procesy nebo ladění.
Teď, když víte, proč může být užitečné zobrazovat sekundy, pusťme se do jednoduchých kroků, jak to provést přes systémová nastavení.
Jednoduché kroky, jak zobrazit sekundy přes systémové předvolby
Pro povolení zobrazení sekund na hodinách vašeho MacBooku přes Systémové předvolby, postupujte podle těchto snadných kroků:
- Otevřete Systémové předvolby: Klikněte na logo Apple v levém horním rohu obrazovky a vyberte ‘Systémové předvolby’.
- Přejděte na Datum a čas: V okně Systémových předvoleb najděte a klikněte na ‘Datum a čas’. Toto otevře nastavení zobrazení datumu a času vašeho systému.
- Odemknutí změn: Pokud jsou nastavení zablokována, musíte kliknout na ikonu zámku v levém dolním rohu a zadat své administrátorské heslo pro provedení změn.
- Zobrazení možností hodin: Po odemknutí klikněte na kartu ‘Hodiny’. Zde můžete vidět různé možnosti, jak je čas zobrazen na liště menu.
- Výběr digitálních hodin: Ujistěte se, že je vybrán režim ‘Digitální’ hodin.
- Povolení zobrazení sekund: Uvidíte možnost, která říká ‘Zobrazovat čas se sekundami’. Zaškrtněte toto políčko pro povolení.
Gratulujeme! Nyní byste měli vidět sekundy na hodinách v liště menu. Tento proces je rychlý a jednoduchý, ale existuje i jiný způsob – podívejme se na používání příkazů v aplikaci Terminál.
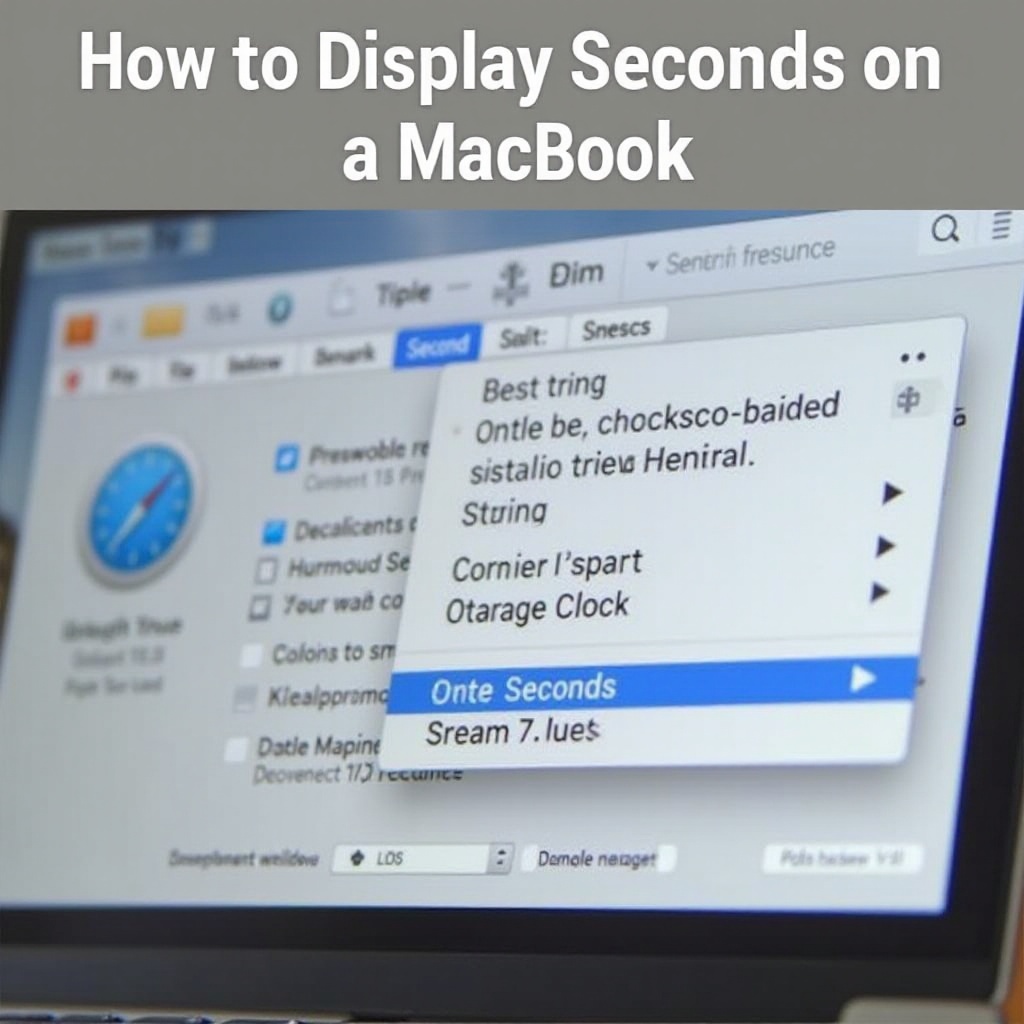
Používání příkazů v aplikaci Terminál pro povolení zobrazení sekund
Pokud preferujete používání aplikace Terminál pro více hands-on přístup, postupujte podle níže uvedeného návodu pro zobrazení sekund na hodinách vašeho MacBooku:
- Otevřete aplikaci Terminál: Aplikaci Terminál najdete pomocí vyhledávání Spotlight (Cmd + Space) zadáním ‘Terminál’, nebo ji najděte ve složce Aplikace > Utility.
- Zadejte příkaz: Pro povolení zobrazení sekund zadejte následující příkaz a stiskněte Enter:
defaults write com.apple.menuextra.clock DateFormat -string 'HH:mm:ss - Restartujte SystemUIServer: Aby se změny projevily, restartujte SystemUIServer zadáním následujícího příkazu:
killall SystemUIServer
Vaše hodiny na MacBooku by nyní měly zobrazovat sekundy. Tato metoda je rychlá a efektivní pro ty, kteří jsou pohodlní s používáním aplikace Terminál a preferují řešení přes příkazovou řádku.
Aplikace třetích stran pro pokročilé přizpůsobení času
Pro ty, kteří si přejí ještě více přizpůsobit způsob, jakým je čas zobrazen na jejich MacBoocích, by řešením mohly být aplikace třetích stran. Některé populární aplikace, které nabízejí pokročilé přizpůsobení hodin, zahrnují:
- iStat Menus: Tato výkonná aplikace umožňuje hluboké přizpůsobení vaší lišty menu, včetně zobrazení času se sekundami, mezi dalšími nástroji pro monitorování systému.
- Itsycal: Lehká kalendářová aplikace, která sedí na vaší liště menu. Obsahuje možnosti pro zobrazení sekund v hodinách.
- MenuWorldTime: Pokud potřebujete sledovat více časových pásem se sekundami, tato aplikace je vysoce přizpůsobitelná a ideální pro zobrazení různých hodin na vaší liště menu.
Tyto aplikace často poskytují další funkčnosti a estetičtější možnosti pro zobrazení času.

Řešení běžných problémů
Někdy můžete narazit na problémy při pokusu o zobrazení sekund na hodinách Mac. Zde je několik tipů pro řešení problémů:
- Změny se nezobrazují: Ujistěte se, že máte administrátorská oprávnění pro provedení těchto změn. Restartování vašeho Macu také může pomoci aplikovat nastavení.
- Nesprávný čas: Ujistěte se, že váš Mac je nastaven na správné časové pásmo a automaticky se synchronizuje s časovými servery.
- Restart SystemUIServeru: Vždy pamatujte na restartování SystemUIServeru po provedení změn pomocí aplikace Terminál.
Závěr
Zobrazení času se sekundami na vašem MacBooku může být užitečné z různých důvodů, od jednoduché osobní preference po přesnější potřeby sledování času. Ať už preferujete používání Systémových předvoleb, příkazů v aplikaci Terminál nebo aplikací třetích stran, přizpůsobení hodin na vašem MacBooku pro zobrazení sekund není tak složité, jak se zdá. Dodržením těchto kroků můžete snadno přizpůsobit zobrazení času na vašem MacBooku tak, aby dokonale vyhovovalo vašim potřebám.
Často kladené otázky
Jak zobrazím vteřiny na hodinách v řádku nabídek svého MacBooku?
Pro zobrazení vteřin na hodinách v řádku nabídek svého MacBooku můžete použít buď metodu Předvolby systému, nebo zadat specifické příkazy v Terminálu.
Mohu zobrazit vteřiny na starší verzi macOS?
Ano, metody uvedené výše (Předvolby systému nebo Terminál) by měly fungovat na několika verzích macOS. Nicméně, vždy je dobré zkontrolovat případná omezení specifická pro starší systémy.
Jaké jsou některé aplikace třetích stran pro přizpůsobení hodin mého MacBooku?
Mezi oblíbené aplikace třetích stran patří iStat Menus, Itsycal a MenuWorldTime. Tyto aplikace poskytují pokročilé možnosti přizpůsobení nad rámec vestavěných systémových nastavení.


