Въведение
Възстановяването на фабричните настройки на вашия Chromebook може да бъде основно, когато трябва да изтриете всички данни от устройството. Ако сте заключени и не можете да получите достъп до акаунта си поради забравена парола, изпълнението на възстановяване на фабричните настройки без влизане може да бъде спасително. Този наръчник ще ви преведе през различни методи за нулиране на вашия Chromebook, като гарантира, че вашите данни са изтрити и устройството е върнато в състоянието му от кутията.

Потребностите от възстановяване на фабричните настройки
С течение на времето, Chromebook-ите могат да срещнат проблеми като бавна производителност, софтуерни грешки или заразяване с малуер. Освен това, ако планирате да продадете или подарите своя Chromebook, възстановяването на фабричните настройки гарантира, че всички ваши лични данни са напълно премахнати. Този процес на нулиране възстановява устройството до първоначалните му настройки, правейки го необходима стъпка в много ситуации.
Възстановяването на фабрични настройки без парола е особено полезно, ако сте заключени от вашия Chromebook поради забравени данни за вход. Без достъп до вашия акаунт, може да се притеснявате как да отключите устройството, правейки възможността за нулиране без парола ценен инструмент в такива случаи.
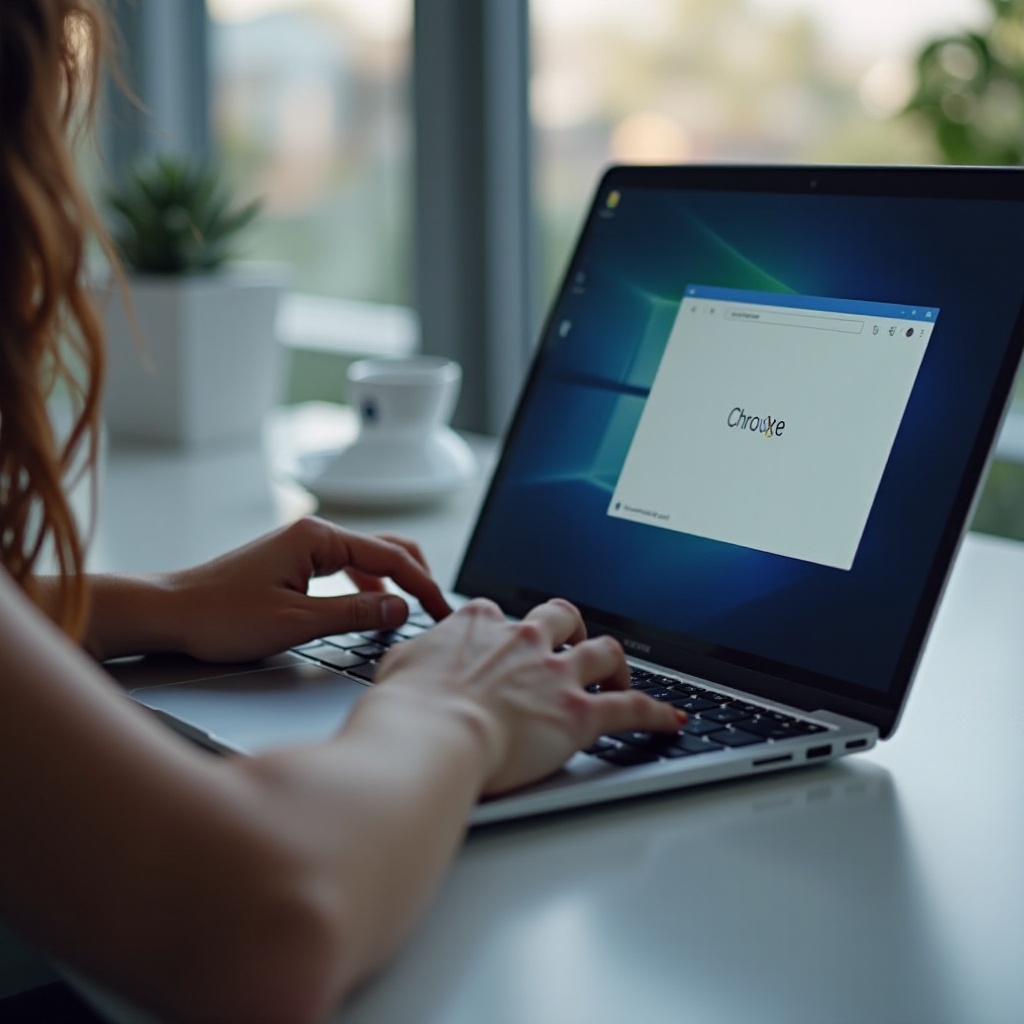
Какво е възстановяване на фабричните настройки?
Възстановяването на фабричните настройки, известно също като hard reset или master reset, връща вашия Chromebook до първоначалните му фабрични настройки. Това означава, че всички потребителски данни, приложения и настройки, добавени след покупката, се изтриват. Софтуерът на Chromebook-а се възстановява до неговото състояние по подразбиране, решавайки всички софтуерни проблеми, които може да причиняват проблеми.
Фабричните нулирания се различават от рестартирането на устройството ви или излизането от акаунта ви, тъй като те включват напълно изтриване на всичко на устройството. Това може да се оприличи на започване отначало, което често е необходимо за отстраняване на сериозни проблеми или подготовка на Chromebook-а за нов потребител.
Подготовка за фабрично нулиране
Преди да извършите фабрично нулиране, важно е да направите резервно копие на всички важни данни, които може да ви трябват по-късно. Помнете, че фабричното нулиране ще изтрие всички файлове, приложения и настройки на вашия Chromebook. Ако е възможно, прехвърлете важните файлове на външно устройство за съхранение или облачна услуга.
Също така, уверете се, че батерията на вашия Chromebook е достатъчно заредена или го свържете към захранван източник. Прекъснатият процес на нулиране поради липса на захранване може да доведе до допълнителни усложнения.
Методи за фабрично нулиране без парола
Ако сте загубили паролата си, има няколко метода за нулиране на вашия Chromebook.
Използване на функцията Powerwash
- Излезте от акаунта си: От екрана за вход, натиснете
Ctrl+Shift+Alt+R. - Кликнете върху Restart: Ще се появи диалогов прозорец; изберете Рестарт.
- Powerwash: След рестартиране ще се появи нов прозорец. Изберете Powerwash и след това Продължи.
- Следвайте подканите: Вашият Chromebook ще изтрие всички данни и ще се рестартира.
Използване на Recovery Mode
Режимът за възстановяване може да бъде полезен, ако не можете да получите достъп до настройките:
1. Изключете вашия Chromebook.
2. Влезте в режим за възстановяване: Натиснете и задръжте Esc + Refresh, след това натиснете бутона за захранване.
3. Вкарайте устройство за възстановяване: Следвайте указанията на екрана, за да нулирате устройството. Този метод изисква USB флаш устройство с изображение за възстановяване, създадено с помощта на Chromebook Recovery Utility.
Хардуерно базирано нулиране
За някои модели е приложимо хардуерно нулиране:
1. Изключете Chromebook-а.
2. Нулирайте хардуера: Натиснете и задръжте клавишите Refresh и Power едновременно.
3. Освободете и рестартирайте: Освободете Refresh, когато Chromebook-ът се стартира, нулирайки системата ви без нужда от парола.
Отстраняване на често срещани проблеми
Понякога може да срещнете проблеми дори при извършване на фабрично нулиране:
- Режимът за възстановяване не стартира: Уверете се, че натискате правилната комбинация от клавиши и опитайте отново. Проверете дали клавишът, който натискате, функционирани правилно.
- Процесът на нулиране замръзва: Уверете се, че устройството ви е свързано към стабилен източник на захранване; ако остане замръзнало, опитайте хардуерно нулиране.
- Няма налично изображение за възстановяване: Пресъздайте изображението за възстановяване, използвайки Chromebook Recovery Utility на друго работещо устройство.
Ако тези стъпки не решат проблема, може да е необходимо да потърсите професионална помощ от клиентската поддръжка на Google.
Настройка след нулиране
След нулирането, настройването на вашия Chromebook е следващата стъпка. Следвайте тези стъпки:
- Свържете се към Wi-Fi: Изберете мрежа и въведете паролата й.
- Влезте с вашия акаунт в Google: Ако е нов потребител, създайте нов акаунт.
- Конфигурирайте настройките: Настройте системните настройки, изтеглете отново приложенията и възстановете архивираните данни от външни устройства за съхранение или облачни услуги.
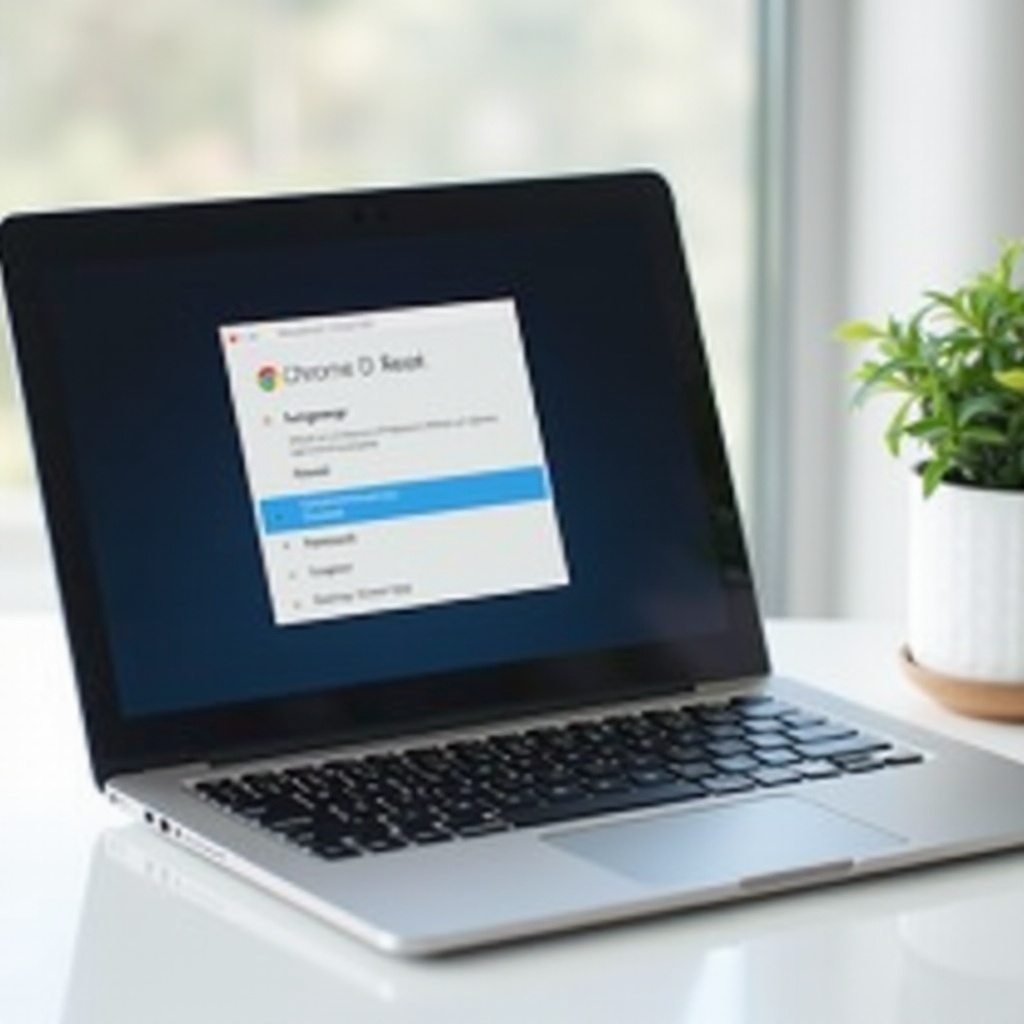
Заключение
Нулирането на вашия Chromebook без парола може да изглежда страшно, но е изпълнимо с правилните стъпки. Независимо дали използвате Powerwash, Recovery Mode или хардуерно нулиране, можете бързо да възвърнете контрола върху устройството си. Запомнете да архивирате важните данни предварително и да следвате правилните процедури по настройките след нулиране за безпроблемно изживяване.
Често задавани въпроси
Мога ли да възстановя данните си след фабрично нулиране?
Не, фабричното нулиране изтрива всички данни за постоянно. Винаги правете резервни копия на важни файлове предварително.
Ще премахне ли фабричното нулиране зловреден софтуер?
Да, извършването на фабрично нулиране ще премахне всякакъв зловреден софтуер, тъй като устройството ще се върне към оригиналното си състояние.
Какво да правя, ако фабричното нулиране не работи?
Ако фабричното нулиране се провали, опитайте пак да стартирате в режим възстановяване, използвайте различна USB памет за възстановяване на изображението или потърсете професионална помощ.


