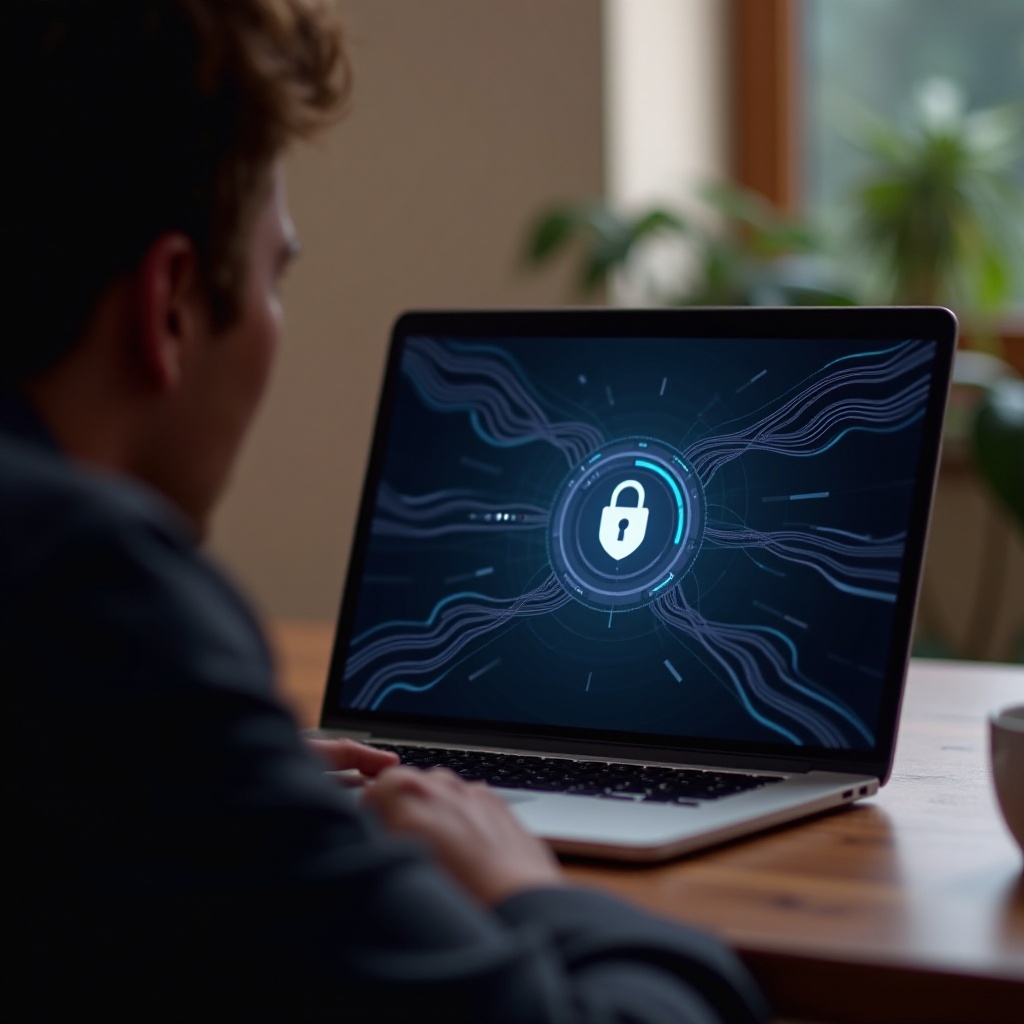Въведение
Когато ви се налага да отпечатвате документи безжично от вашия MacBook, Bluetooth печатът се появява като удобно решение. Тази ръководство ще ви преведе през процеса на Bluetooth печат, осигурявайки, че можете да свържете и отпечатвате документи безпроблемно. Независимо дали настройвате за първи път или се опитвате да решите проблеми с връзката, това подробно ръководство обхваща всички аспекти за подобряване на вашето преживяване при печат.

Разбиране на Bluetooth печат
Bluetooth печатът позволява на вашия MacBook да комуникира с вашия принтер безжично в определен обхват. С елиминирането на нуждата от кабели, той осигурява подредено работно пространство. Тази ръководство ще ви помогне да разберете как работи Bluetooth печатът и основните стъпки, включени в настройването и използването на Bluetooth печат на вашия MacBook.
Изисквания за Bluetooth печат
Преди да започнете, е важно да се уверите, че имате необходимите компоненти за успешен Bluetooth печат. Ето какво ви е необходимо:
- Принтер с Bluetooth връзка: Уверете се, че вашият принтер поддържа Bluetooth свързаност.
- MacBook с Bluetooth капабилит: Повечето съвременни MacBook устройства имат вграден Bluetooth.
- Драйвери и софтуер на принтера: Уверете се, че имате инсталирани най-новите драйвери за вашия принтер.
- Достатъчно батерия или захранване: И вашият принтер, и вашият MacBook трябва да имат достатъчен заряд или да бъдат свързани към източник на захранване.
Наличието на тези изисквания осигурява гладка настройка и печатен процес.

Подготовка на вашия MacBook и принтер
Преди да преминете към техническата настройка, нека се уверим, че и двете ви устройства са готови за свързване.
- Проверка на съвместимостта: Потвърдете, че вашият MacBook и принтер могат да работят заедно чрез Bluetooth. Консултирайте се с ръководството на принтера или сайта на производителя за конкретна информация относно съвместимостта.
- Актуализиране на софтуера: Уверете се, че и вашият MacBook, и принтерът ви са с най-новите софтуерни актуализации. Отидете на ‘System Preferences’ на вашия MacBook и изберете ‘Software Update.’
- Близост: За най-добра връзка поддържайте вашия принтер и MacBook в близък обхват, най-добре в същата стая.
- Включване: Уверете се, че и MacBook, и принтерът са включени и работят правилно.
С тези приготовления завършени, сте готови да започнете настройката на Bluetooth.
Настройване на Bluetooth на MacBook
След като вашите устройства са подготвени, следващата стъпка включва настройка на Bluetooth на вашия MacBook. Следването на систематичен подход ще осигури безпроблемно печатно преживяване.
Включване на Bluetooth на MacBook
- Отидете на System Preferences: Кликнете върху менюто Apple в горния ляв ъгъл и изберете ‘System Preferences.’
- Изберете Bluetooth: Изберете ‘Bluetooth,’ за да отворите настройките на Bluetooth.
- Включете Bluetooth: Ако Bluetooth е изключен, кликнете ‘Turn Bluetooth On.’
Правене на принтера откриваем
- Достъп до настройките на принтера: Консултирайте се с ръководството на принтера как да го направите откриваем чрез Bluetooth; често това включва натискане и задържане на бутон Bluetooth.
- Активиране на режим на откриване: Веднъж принтерът е в режим на откриваемост, той ще излъчва присъствието си към близки Bluetooth устройства.
Вашите устройства вече са готови да установят връзка.

Свързване на вашия MacBook с принтера
След първоначалната настройка, нека се потопим в процеса на свързване и установим стабилна връзка.
Започване на процеса на свързване
- Намиране на принтера в настройките на Bluetooth: На вашия MacBook, под настройките на Bluetooth, трябва да видите вашия принтер в списъка.
- Изберете принтера: Кликнете върху името на принтера, за да започнете процеса на свързване.
- Свържете устройствата: Ако е необходим код, той ще се появи на вашия MacBook и екран на принтера. Потвърдете кода, за да свържете устройствата.
Потвърждение на връзката
- Успешно свързване: Веднъж устройствата са свързани, вашият MacBook трябва да показва статус ‘Connected’ до вашия принтер.
- Тест на връзката: За да потвърдите връзката, опитайте да отпечатате тестова страница или някой документ.
Със свързани устройства, сте готови да печатате документи безжично.
Инсталиране и конфигуриране на драйверите на принтера
Дори след свързването, наличието на правилните драйвери за принтера е от съществено значение за оптимална производителност. Ето как да го направите:
- Изтегляне на драйвери: Посетете сайта на производителя на принтера, за да изтеглите най-новите драйвери, съвместими с вашия MacBook.
- Стартиране на инсталационния програм: Следвайте инструкциите на екрана, за да инсталирате драйверите.
- System Preferences: Отидете на ‘System Preferences’ > ‘Printers & Scanners’ и добавете вашия принтер, ако не се появява автоматично.
Правилната инсталация на драйверите осигурява ефективна работа на принтера с вашия MacBook.
Печат на документи чрез Bluetooth
Сега, когато принтерът е настроен, можете да започнете да печатате документи безжично. Следвайте тези стъпки, за да отпечатате вашите документи:
- Отворете документа: Отворете документа, който искате да отпечатате.
- Изберете опцията за печат: Отидете на ‘File’ > ‘Print’ или използвайте бързата комбинация (Command + P).
- Изберете принтера: В диалоговия прозорец за печат, изберете вашия Bluetooth принтер от списъка.
- Изпълнение на командата за печат: Настройте настройките за печат, както е необходимо, и кликнете ‘Print.’
Документите ще се отпечатат чрез Bluetooth на свързания принтер.
Разрешаване на често срещани проблеми
Понякога може да срещнете предизвикателства. Ето как да решите успешно често срещаните проблеми.
Решаване на проблеми с връзката
- Рестартиране на устройства: Изключете и включете отново както принтера, така и MacBook за обновяване на връзката.
- Повторно свързване на устройствата: Премахнете принтера от списъка с Bluetooth устройства на вашия MacBook и го свържете отново.
Решения за непознати принтери
- Осигуряване на откриваемост: Уверете се, че принтерът е в режим на откриваемост.
- Преинсталиране на драйверите: Деинсталирайте и преинсталирайте драйверите на принтера.
- Актуализации на системата: Уверете се, че операционната система на вашия MacBook е актуална.
Тези стъпки трябва да ви помогнат да отстраните повечето проблеми с връзката и разпознаването.
Заключение
Печатането чрез Bluetooth от MacBook е прост процес, когато всяка стъпка се следва старателно. От осигуряване на съвместимост и активиране на откриваемост до свързване и отстраняване на проблеми, всяка фаза е от съществено значение за безпроблемното преживяване. Следвайки това ръководство, можете да установите безпроблемна Bluetooth връзка за ефективно и безжично управление на документи.
Често задавани въпроси
Какво да правя, ако моят MacBook не може да открие моя Bluetooth принтер?
Уверете се, че принтерът се вижда и е в обхват. Рестартирайте и двата устройства и опитайте отново. Проверете за актуализации на Bluetooth софтуера и драйверите за принтера.
Как да актуализирам драйверите за принтера на MacBook?
Посетете уебсайта на производителя на принтера, изтеглете най-новите драйвери за вашия модел принтер и следвайте предоставените инструкции за инсталиране.
Мога ли да печатам чрез Bluetooth, ако принтерът ми не поддържа това нативно?
Да, можете да използвате външни Bluetooth адаптери или софтуер, за да активирате печат чрез Bluetooth на принтери, които не го поддържат нативно.