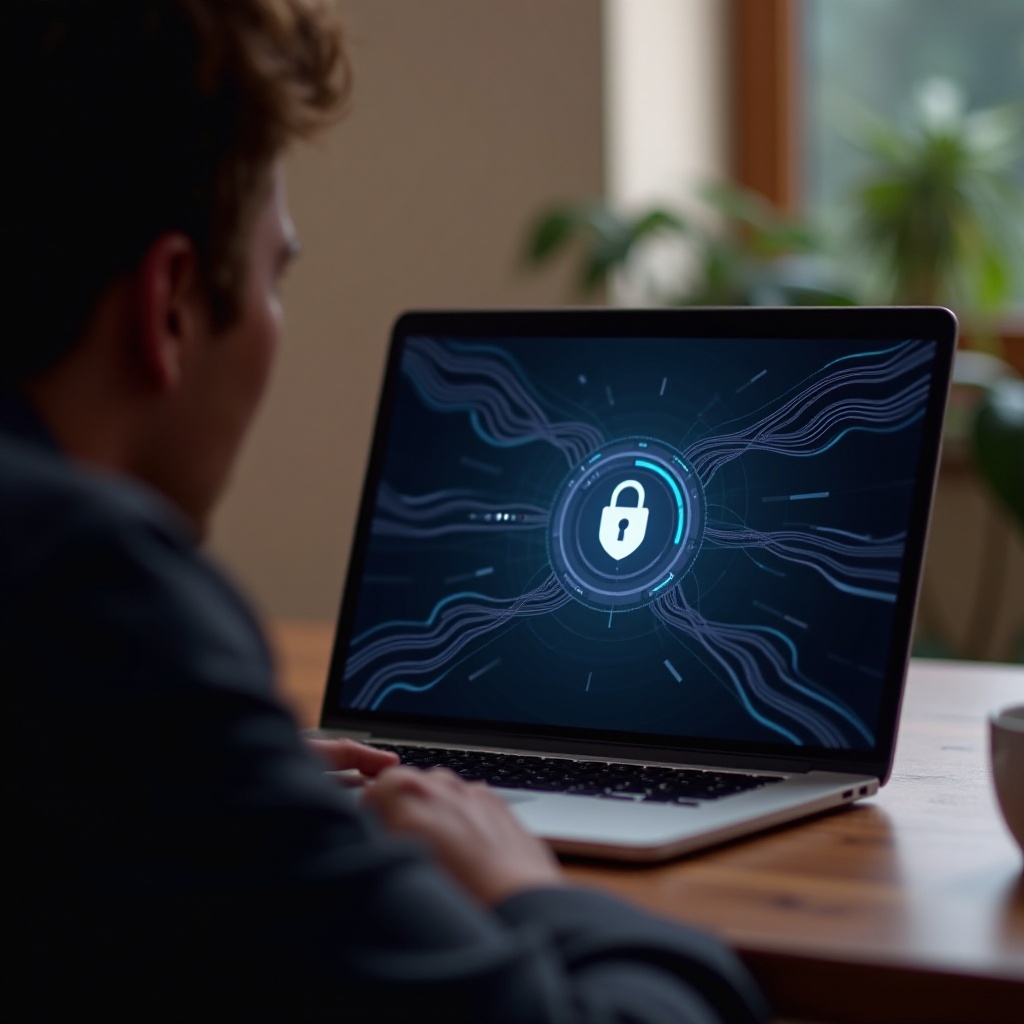Въведение
Гледането на времето на вашия MacBook до секундата може да бъде по-полезно, отколкото си мислите. Независимо дали имате нужда от по-точно време за производителност, специфични задачи или лични предпочитания, лесно е да накарате часовника на вашия MacBook да показва секунди. Нека проучим защо може да искате да активирате тази функция и как можете да го направите с няколко прости стъпки.
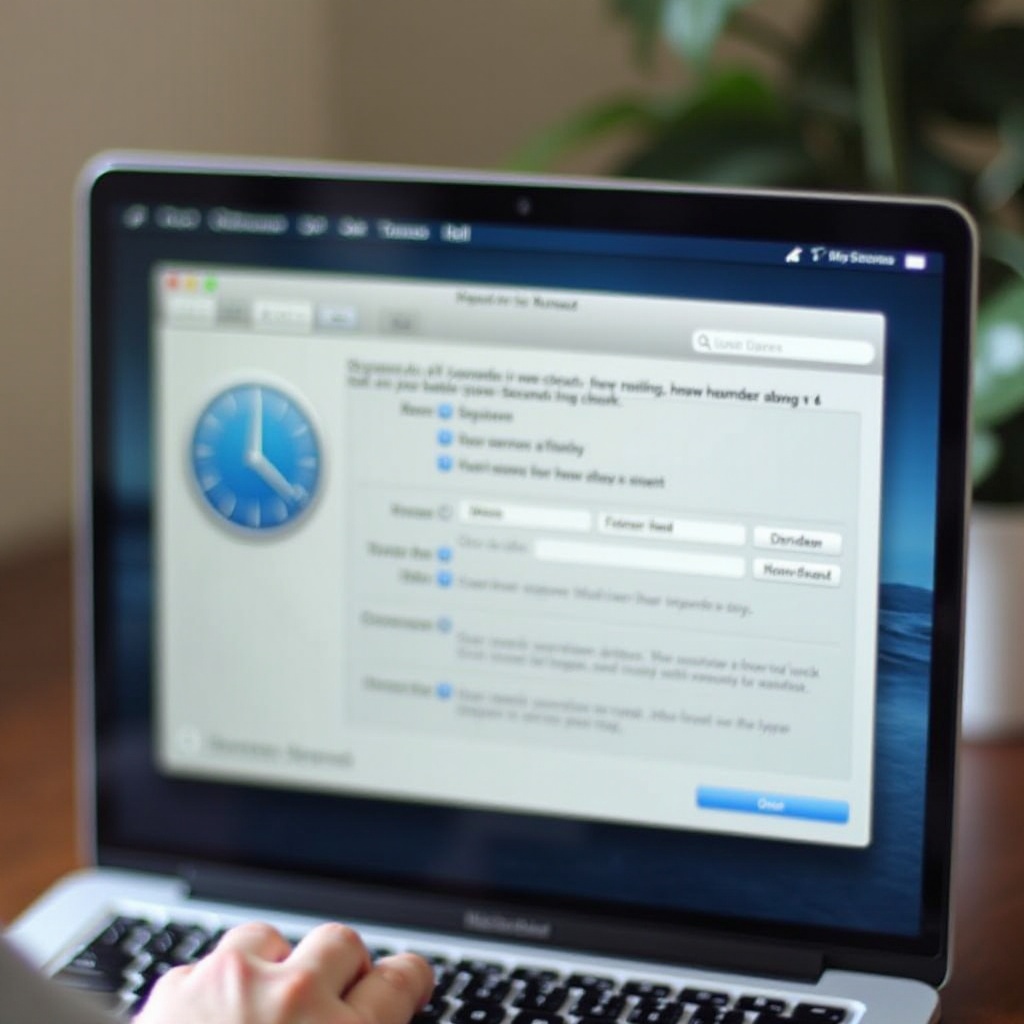
Защо да показвате секунди на вашия MacBook часовник
Има няколко причини, поради които може да искате да виждате секундите, показани на часовника на вашия MacBook:
- Прецизност: За задачи, които изискват проследяване на времето до секундата, като таймбоксинг по време на работа или записване на точни отметки от време.
- Естетика: Някои хора просто предпочитат визуалния вид на тиктакащ часовник.
- Производителност: Проследяването на секундите може да ви помогне да бъдете по-продуктивни, като сте по-съзнателни за минаването на времето.
- Технически нужди: Разработчиците и анализаторите често трябва да знаят точното време до секундата за специфични процеси или откриване на грешки.
Сега, когато знаете защо показването на секунди може да бъде полезно, нека разгледаме простите стъпки, за да направите това чрез системните предпочитания.
Прости стъпки за показване на секунди чрез Системни предпочитания
За да активирате показването на секунди на часовника на вашия MacBook чрез Системни предпочитания, следвайте тези прости стъпки:
- Отворете Системни предпочитания: Кликнете върху логото на Apple в горния ляв ъгъл на екрана и изберете ‘Системни предпочитания’.
- Навигирайте до Дата и час: В прозореца на системните предпочитания намерете и кликнете върху ‘Дата и час’. Това ще отвори настройките за показване на датата и часа на системата.
- Отключете промените: Ако настройките са заключени, ще трябва да кликнете върху иконата на ключалка в долния ляв ъгъл и да въведете администраторската си парола, за да направите промени.
- Покажете опции за часовник: След отключване, кликнете върху таба ‘Часовник’. Тук ще видите различни опции за това как времето се показва на лентата с менюта.
- Изберете дигитален часовник: Уверете се, че е избран режимът ‘Дигитален’ часовник.
- Активирайте показването на секунди: Ще видите опция, която казва ‘Показвай времето със секунди’. Отметнете тази кутия, за да я активирате.
Поздравления! Вече трябва да виждате секундите в часовника на лентата с менюта. Този процес е бърз и прост, но има и друг начин – нека разгледаме използването на команди на Terminal.

Използване на команди на Terminal за активиране на показването на секунди
Ако предпочитате да използвате Terminal за по-директен подход, следвайте по-долу, за да покажете секундите на часовника на вашия MacBook:
- Отворете Terminal: Можете да намерите Terminal чрез Spotlight търсене (Cmd + Space) като напишете ‘Terminal’, или да го намерите в папката Приложения > Утилити.
- Въведете командата: Въведете следната команда, за да активирате показването на секунди и натиснете Enter:
defaults write com.apple.menuextra.clock DateFormat -string 'HH:mm:ss' - Рестартирайте SystemUIServer: За да влязат в сила промените, рестартирайте SystemUIServer, като въведете следната команда:
killall SystemUIServer
Часовникът на вашия MacBook вече трябва да показва секундите. Този метод е бърз и ефективен за тези, които са удобни с използването на Terminal и предпочитат решения на командния ред.
Трети приложения за разширено персонализиране на времето
За тези, които желаят още по-голяма персонализация на начина, по който времето се показва на техния Mac, третите приложения може да са отговорът. Няколко популярни приложения, които предлагат разширена персонализация на часовника, включват:
- iStat Menus: Това мощно приложение позволява дълбока персонализация на вашата лента с менюта, включително показването на времето със секунди, наред с други инструменти за наблюдение на системата.
- Itsycal: Лека календарна апликация, която стои в лентата с менюта. Включва опции за показване на секундите в часовника.
- MenuWorldTime: Ако трябва да проследявате множество часови зони със секунди, това приложение е силно персонализируемо и перфектно за показване на различни часовници в лентата с менюта.
Тези приложения често предлагат допълнителни функционалности и по-естетически приятни опции за показване на времето.
Отстраняване на често срещани проблеми
Понякога може да срещнете проблеми, докато се опитвате да показвате секундите на часовника на вашия Mac. Ето няколко съвета за отстраняване на проблеми:
- Промените не се показват: Уверете се, че имате администраторски права за правене на тези промени. Рестартирането на вашия Mac също може да помогне за прилагане на настройките.
- Грешно време: Уверете се, че вашият Mac е настроен на правилната часова зона и синхронизира автоматично със сървъри за време.
- Рестарт на SystemUIServer: Винаги помнете да рестартирате SystemUIServer след правене на промени с помощта на Terminal.
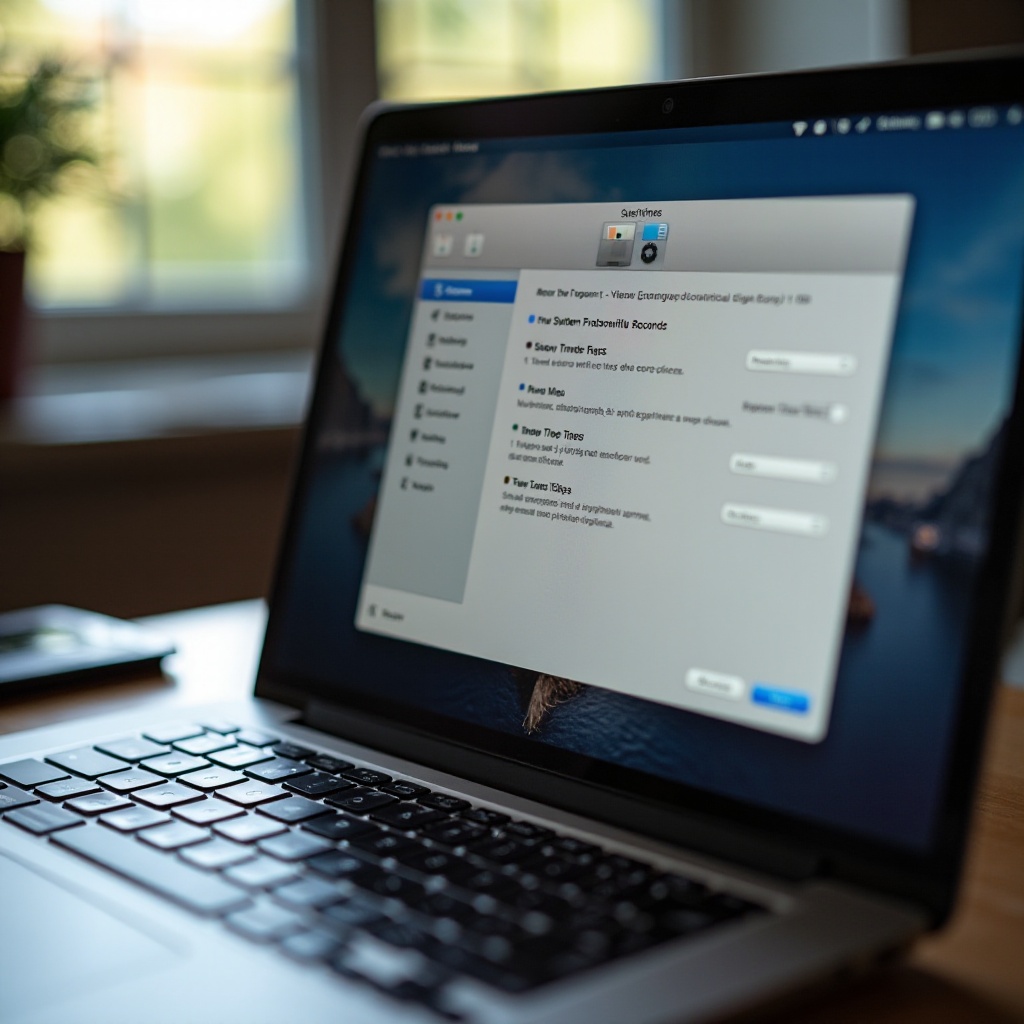
Заключение
Показването на времето със секунди на вашия MacBook може да бъде полезно по различни причини, от прости лични предпочитания до по-точни нужди за проследяване на времето. Независимо дали предпочитате да използвате Системни предпочитания, команди на Terminal или трети приложения, промяна на часовника на вашия Mac за показване на секунди не е толкова сложно, колкото изглежда. Следвайки тези стъпки, можете лесно да персонализирате показването на времето на вашия MacBook, за да отговори идеално на вашите нужди.
Често задавани въпроси
Как да покажа секунди на часовника в менюто на моя MacBook?
За да покажете секунди на часовника в менюто на вашия MacBook, можете да използвате метода “Системни предпочитания” или да въведете специфични команди в Terminal.
Мога ли да покажа секунди на по-стара версия на macOS?
Да, следвайки описаните методи (“Системни предпочитания” или Terminal) би трябвало да работи на няколко версии на macOS. Въпреки това, винаги проверявайте за специфични ограничения на функциите на по-старите системи.
Кои са някои приложения на трети страни за персонализиране на часовника на моя MacBook?
Популярни приложения на трети страни включват iStat Menus, Itsycal и MenuWorldTime. Тези приложения предлагат разширени опции за персонализиране, които надхвърлят вградените настройки на системата.