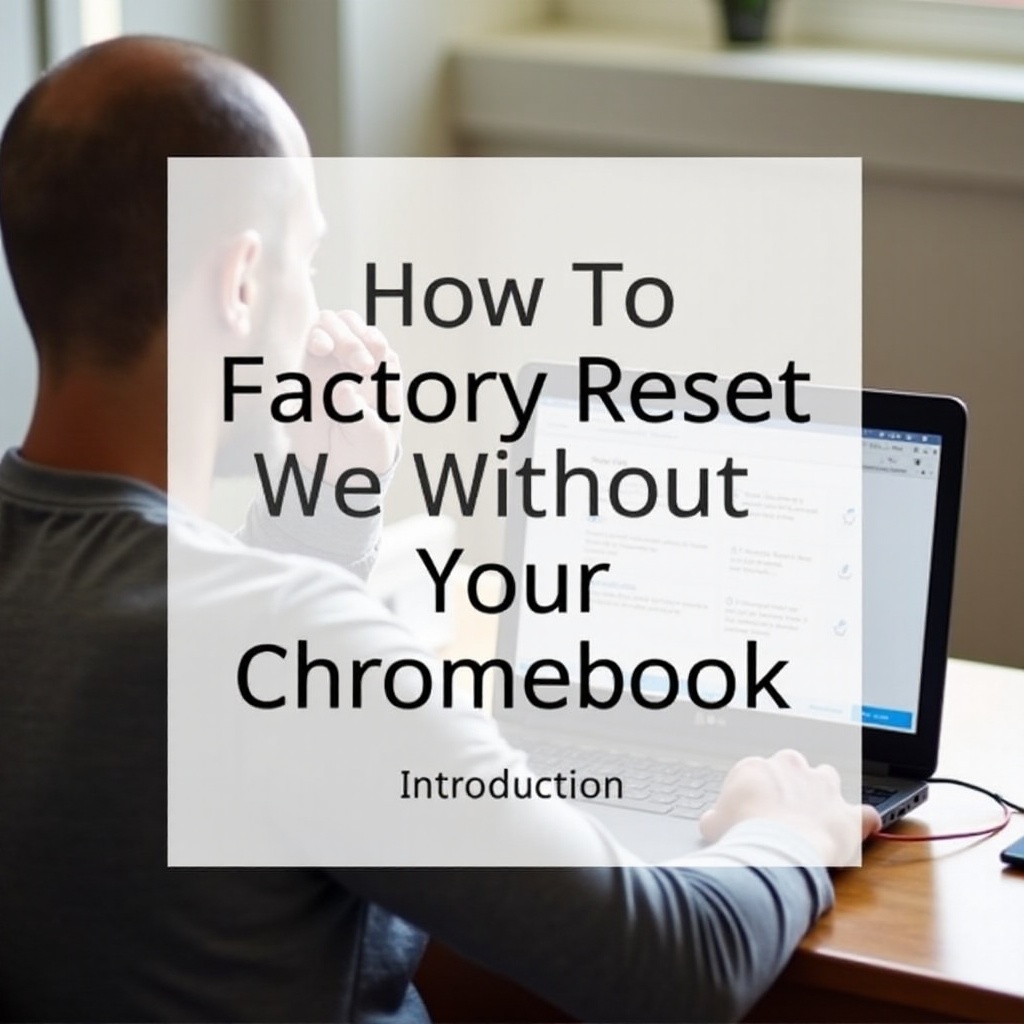المقدمة
عرض الوقت على جهاز MacBook حتى الثانية يمكن أن يكون أكثر فائدة مما تعتقد. سواء كنت بحاجة إلى قياس الوقت بدقة أكبر من أجل الإنتاجية، مهام محددة، أو مجرد التفضيل الشخصي، فإن جعل الساعة على جهاز MacBook تعرض الثواني هي مهمة سهلة بشكل مفاجئ. دعنا نستكشف لماذا قد ترغب في تمكين هذه الميزة وكيف يمكنك القيام بذلك من خلال بضع خطوات بسيطة.

لماذا تعرض الثواني على ساعة جهاز MacBook الخاص بك
هناك عدة أسباب قد تجعلك ترغب في رؤية الثواني معروضة على ساعة جهاز MacBook الخاص بك:
- الدقة: لمهام تتطلب تتبع الوقت حتى الثانية، مثل تقسيم الوقت أثناء العمل أو تسجيل الطوابع الزمنية الدقيقة.
- الجمالية: بعض الناس يفضلون ببساطة رؤية ساعة تدق.
- الإنتاجية: متابعة الثواني يمكن أن تساعدك على أن تكون أكثر إنتاجية من خلال كونك أكثر وعيًا بكيفية مرور الوقت.
- الاحتياجات التقنية: غالبًا ما يحتاج المطورون والمحللون إلى معرفة الوقت الدقيق حتى الثانية للعمليات المحددة أو التصحيح.
الآن بعد أن عرفت لماذا يمكن أن يكون عرض الثواني مفيدًا، دعنا نتعمق في الخطوات البسيطة لجعل هذا يحدث من خلال تفضيلات النظام.

خطوات بسيطة لعرض الثواني عبر تفضيلات النظام
لتمكين عرض الثواني على ساعة جهاز MacBook الخاص بك من خلال تفضيلات النظام، اتبع هذه الخطوات السهلة:
- افتح تفضيلات النظام: انقر على شعار Apple في الزاوية العلوية اليسرى من شاشتك وحدد ‘تفضيلات النظام’.
- انتقل إلى التاريخ والوقت: في نافذة تفضيلات النظام، حدد وانقر على ‘التاريخ والوقت’. سيفتح هذا إعدادات عرض التاريخ والوقت على نظامك.
- قم بفتح التغييرات: إذا كانت الإعدادات مقفلة، ستحتاج إلى النقر على رمز القفل في الزاوية السفلية اليسرى وإدخال كلمة مرور المسؤول الخاصة بك لإجراء التغييرات.
- عرض خيارات الساعة: بعد فتح القفل، انقر على علامة التبويب ‘الساعة’. هنا ستجد خيارات متنوعة لكيفية عرض الوقت على شريط القائمة لديك.
- اختر الساعة الرقمية: تأكد من اختيار وضع ‘الساعة الرقمية’.
- تمكين عرض الثواني: ستجد خيارًا يقول ‘عرض الوقت مع الثواني’. تحقق من هذا المربع لتمكينه.
تهانينا! يجب أن ترى الآن الثواني تظهر في ساعة شريط القائمة. هذه العملية سريعة وسهلة، ولكن هناك طريقة أخرى – دعنا نلقي نظرة على استخدام أوامر Terminal.
استخدام أوامر Terminal لتمكين عرض الثواني
إذا كنت تفضل استخدام Terminal لنهج أكثر دقة، اتبع أدناه لعرض الثواني على ساعة جهاز MacBook الخاص بك:
- افتح Terminal: يمكنك العثور على Terminal من خلال البحث في Spotlight (Cmd + Space) عن ‘Terminal’، أو تحديده من مجلد التطبيقات > الأدوات.
- أدخل الأمر: اكتب الأمر التالي لتمكين عرض الثواني واضغط على Enter:
defaults write com.apple.menuextra.clock DateFormat -string 'HH:mm:ss - إعادة تشغيل SystemUIServer: لتفعيل التغييرات، أعد تشغيل SystemUIServer بإدخال الأمر التالي:
killall SystemUIServer
يجب أن تعرض الآن ساعة جهاز MacBook الثواني. هذه الطريقة سريعة وفعالة لمن هم مرتاحون لاستخدام Terminal ويفضلون الحلول عبر سطر الأوامر.
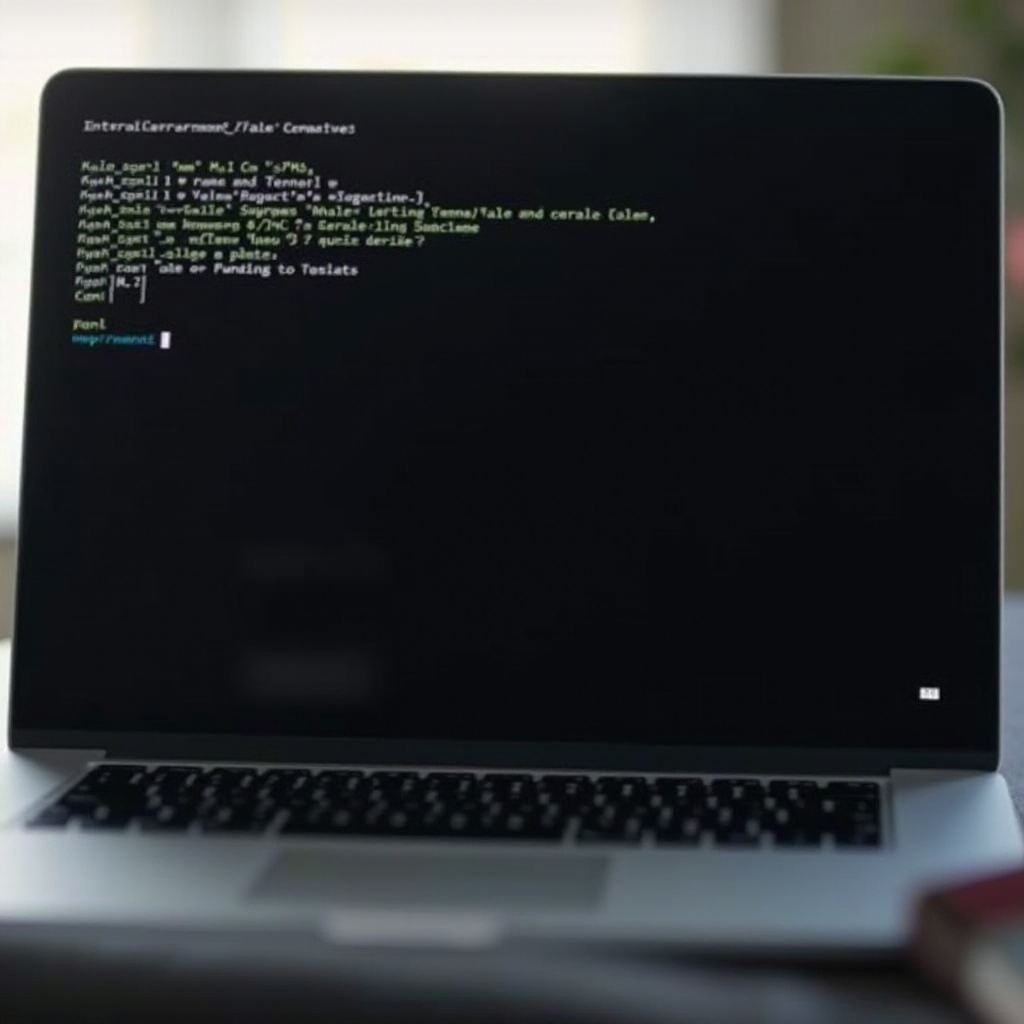
تطبيقات الأطراف الثالثة للتخصيص المتقدم للوقت
بالنسبة لأولئك الذين يرغبون في تخصيص كيفية عرض الوقت على أجهزة MacBook الخاصة بهم بشكل أكبر، قد تكون تطبيقات الأطراف الثالثة الحل. بعض التطبيقات الشعبية التي تقدم تخصيصًا متقدمًا للساعة تشمل:
- iStat Menus: هذا التطبيق القوي يسمح بتخصيص عميق لشريط القائمة الخاص بك، بما في ذلك عرض الوقت مع الثواني، من بين أدوات مراقبة النظام الأخرى.
- Itsycal: تطبيق تقويم خفيف الوزن يجلس في شريط القائمة الخاص بك. يشمل خيارات لعرض الثواني في الساعة.
- MenuWorldTime: إذا كنت بحاجة إلى تتبع مناطق زمنية متعددة بالثواني، فإن هذا التطبيق قابل للتخصيص بدرجة عالية ومثالي لعرض الساعات المختلفة في شريط القائمة.
غالبًا ما توفر هذه التطبيقات وظائف إضافية وخيارات عرض الوقت أكثر جاذبية.
استكشاف المشكلات الشائعة
أحيانًا قد تواجه مشكلات أثناء محاولة عرض الثواني على ساعة جهاز Mac الخاص بك. إليك بعض نصائح استكشاف الأخطاء وإصلاحها:
- لا تظهر التغييرات: تأكد من أن لديك أذونات إدارية لإجراء هذه التغييرات. إعادة تشغيل جهاز Mac الخاص بك يمكن أن يساعد أيضًا في تطبيق الإعدادات.
- وقت غير صحيح: تأكد من أن جهاز Mac الخاص بك مضبوط على المنطقة الزمنية الصحيحة ويتزامن تلقائيًا مع خوادم الوقت.
- إعادة تشغيل SystemUIServer: تذكر دائمًا إعادة تشغيل SystemUIServer بعد إجراء التغييرات باستخدام Terminal.
الخاتمة
يمكن أن يكون عرض الوقت مع الثواني على جهاز MacBook الخاص بك مفيدًا لأسباب متنوعة، من التفضيل الشخصي البسيط إلى احتياجات تتبع الوقت بدقة أكبر. سواء كنت تفضل استخدام تفضيلات النظام، أو أوامر Terminal، أو تطبيقات الأطراف الثالثة، فإن تعديل ساعة Mac الخاصة بك لعرض الثواني ليس معقدًا كما يبدو. باتباع هذه الخطوات، يمكنك بسهولة تخصيص عرض الوقت على جهاز MacBook الخاص بك ليلبي احتياجاتك تمامًا.
الأسئلة الشائعة
كيف أعرض الثواني في شريط القائمة في جهاز MacBook الخاص بي؟
لعرض الثواني في شريط القائمة في جهاز MacBook الخاص بك، يمكنك إما استخدام طريقة تفضيلات النظام أو إدخال أوامر معينة في Terminal.
هل يمكنني عرض الثواني في نسخة macOS قديمة؟
نعم، باستخدام الطرق المذكورة (تفضيلات النظام أو Terminal) يجب أن تعمل عبر عدة نسخ من macOS. ومع ذلك، تحقق دائمًا من القيود المتعلقة بالميزات في الأنظمة الأقدم.
ما هي بعض التطبيقات الخارجية لتخصيص ساعة جهاز MacBook الخاص بي؟
التطبيقات الخارجية الشهيرة تشمل iStat Menus و Itsymal و MenuWorldTime. توفر هذه التطبيقات خيارات تخصيص متقدمة تتجاوز الإعدادات المدمجة في النظام.