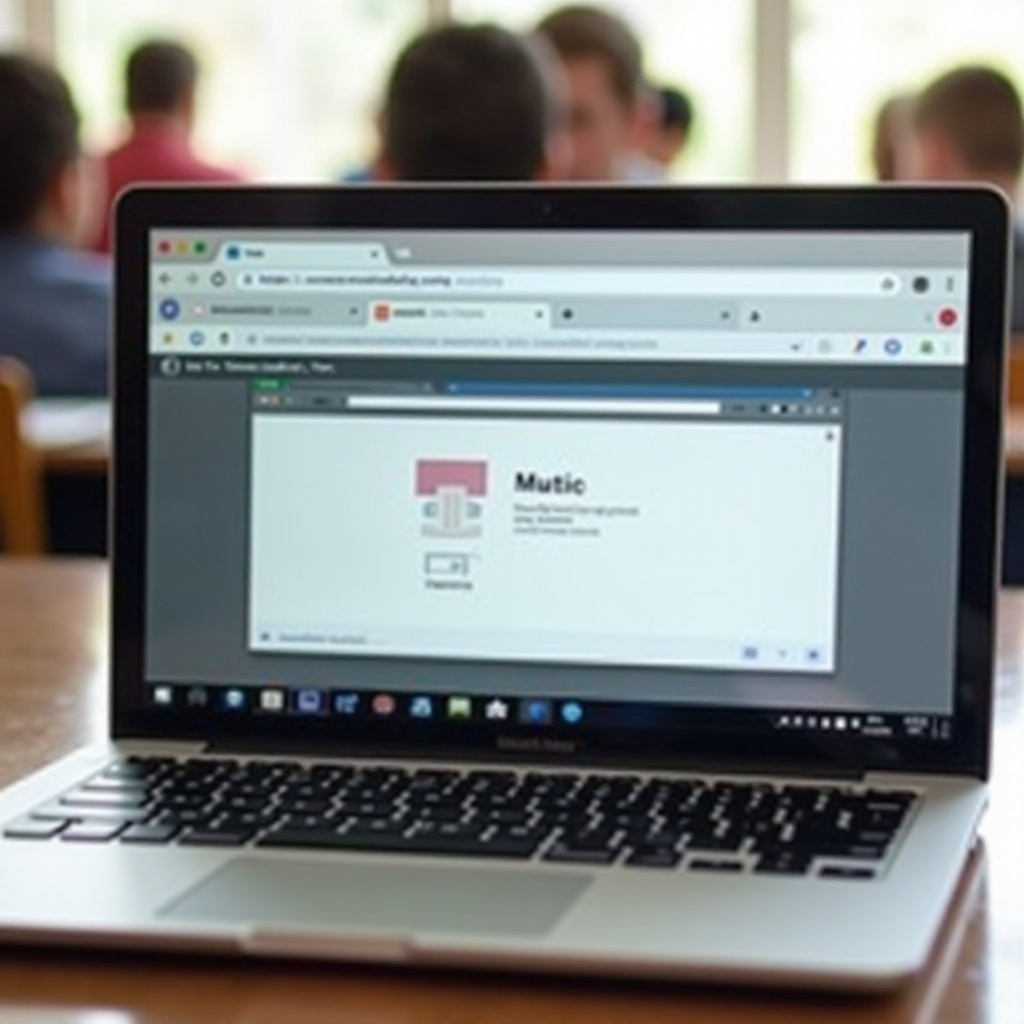مقدمة
قد يكون إعادة ضبط جهاز Chromebook إلى إعدادات المصنع أمرًا ضروريًا عندما تحتاج إلى مسح جميع البيانات من الجهاز. إذا كنت مغلقًا خارج الجهاز وغير قادر على الوصول إلى حسابك بسبب نسيان كلمة المرور، فإن إجراء إعادة ضبط المصنع دون تسجيل الدخول يمكن أن يكون منقذًا للحياة. ستوجهك هذه الدليل عبر طرق مختلفة لإعادة ضبط جهاز Chromebook لديك، مما يضمن محو البيانات وإعادة الجهاز إلى حالته الأصلية كما كان عند خروجه من العلبة.
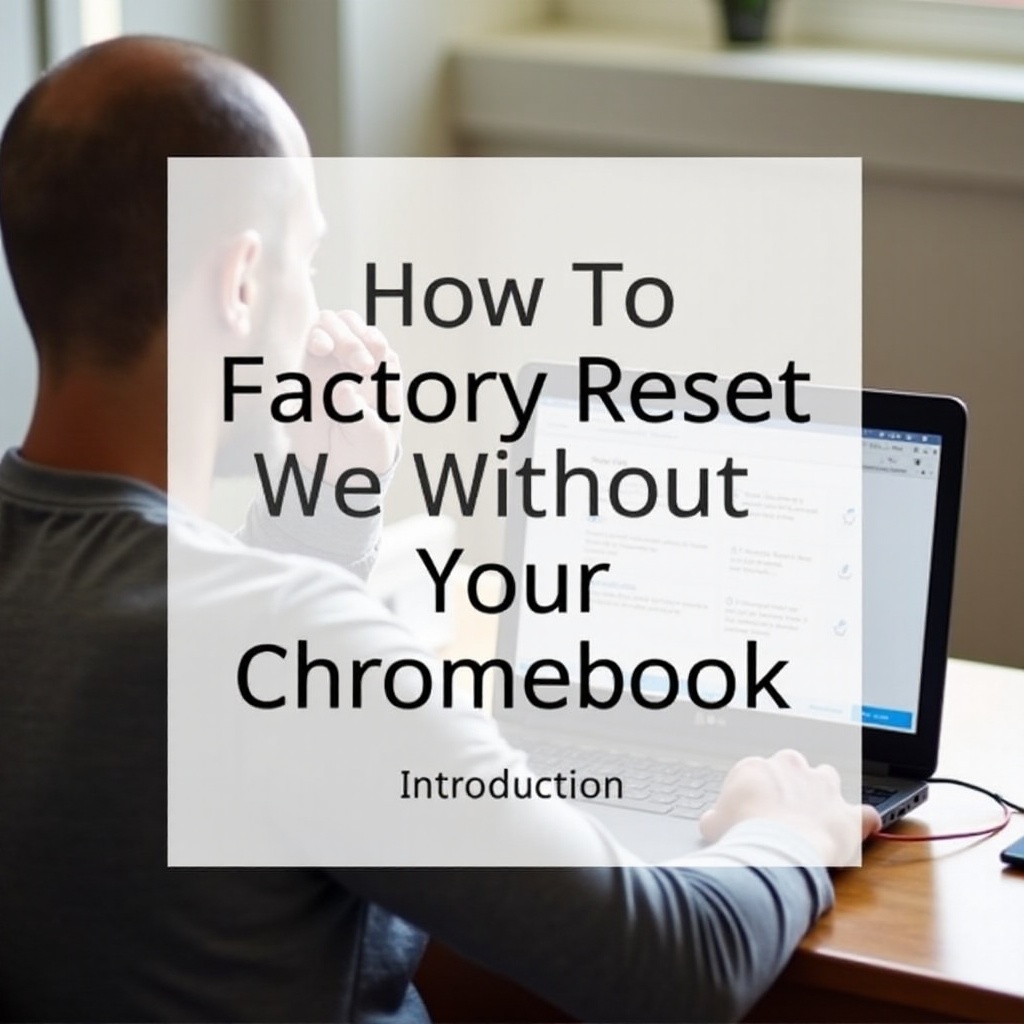
فهم الحاجة إلى إعادة ضبط المصنع
مع مرور الوقت، يمكن أن تواجه أجهزة Chromebook مشكلات مثل الأداء البطيء، وأخطاء البرمجيات، أو إصابات بالبرامج الضارة. بالإضافة إلى ذلك، إذا كنت تخطط لبيع جهاز Chromebook الخاص بك أو التبرع به، فإن إعادة ضبط المصنع تضمن إزالة جميع بياناتك الشخصية بشكل كامل. هذه العملية تعيد الجهاز إلى إعداداته الأصلية، مما يجعلها ضرورة في العديد من السيناريوهات.
تعتبر إعادة ضبط المصنع بدون كلمة مرور مفيدة بشكل خاص إذا كنت مغلقًا خارج جهاز Chromebook الخاص بك بسبب نسيان بيانات الاعتماد. بدون الوصول إلى حسابك، قد تشعر بالقلق بشأن كيفية فتح جهازك، مما يجعل القدرة على إعادة الضبط بدون كلمة مرور حيلة ثمينة يجب أن تكون لديك.
ما هي إعادة ضبط المصنع؟
تعيد إعادة ضبط المصنع، والتي تُعرف أيضًا بإعادة الضبط الصلبة أو إعادة الضبط الرئيسية، جهاز Chromebook إلى إعدادات المصنع الأصلية. هذا يعني أن جميع بيانات المستخدمين، والتطبيقات، والإعدادات التي أضيفت بعد الشراء تُمسح. يتم استعادة برنامج Chromebook إلى حالته الافتراضية، مما يحل أي مشكلات برمجية قد تكون تسبب المشاكل.
إعادة ضبط المصنع تختلف عن إعادة تشغيل الجهاز أو تسجيل الخروج من الحساب، حيث تشمل مسح كل شيء على الجهاز بشكل كامل. يمكن تشبيه ذلك بالبدء من جديد، وهو غالبًا ضروري لتشخيص المشكلات الرئيسية أو إعداد جهاز Chromebook لمستخدم جديد.
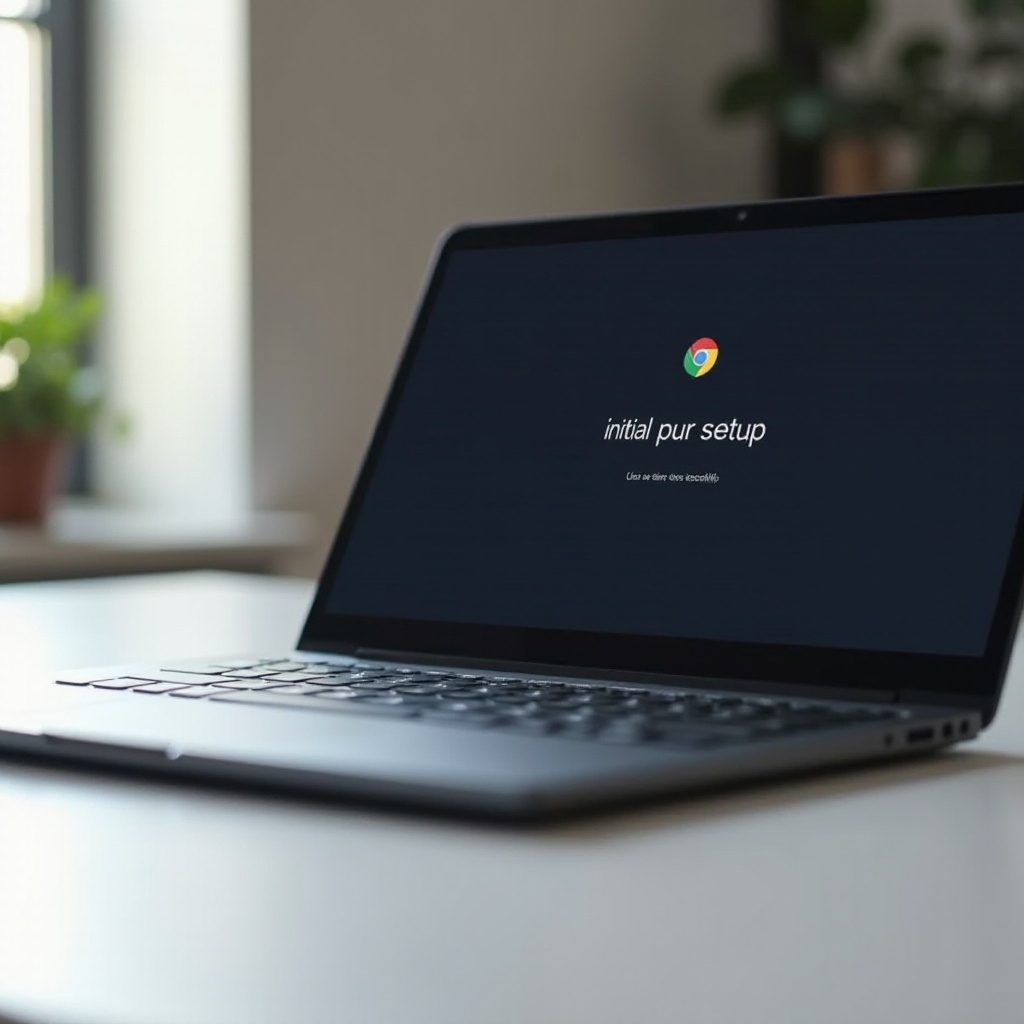
التحضير لإعادة ضبط المصنع
قبل القيام بإعادة ضبط المصنع، من الضروري عمل نسخة احتياطية من أي بيانات هامة قد تحتاجها لاحقًا. تذكر أن إعادة ضبط المصنع ستقوم بحذف جميع الملفات، والتطبيقات، والإعدادات على جهاز Chromebook. إذا كان ذلك ممكنًا، قم بنقل الملفات الحيوية إلى جهاز تخزين خارجي أو خدمة سحابية.
تأكد أيضًا من شحن بطارية جهاز Chromebook بشكل كافٍ أو توصيله بمصدر طاقة. قد تؤدي عملية إعادة الضبط المتقطعة بسبب انقطاع الطاقة إلى مزيد من التعقيدات.
طرق إعادة ضبط المصنع بدون كلمة مرور
إذا فقدت كلمة المرور، هناك عدة طرق لإعادة ضبط جهاز Chromebook.
استخدام ميزة Powerwash
- تسجيل الخروج: من شاشة تسجيل الدخول، اضغط على
Ctrl+Shift+Alt+R. - انقر على إعادة التشغيل: ستظهر نافذة حوار، اختر إعادة التشغيل.
- Powerwash: بعد إعادة التشغيل، ستظهر نافذة جديدة. اختر Powerwash ثم متابعة.
- اتبع الإرشادات: سيقوم جهاز Chromebook بمسح جميع البيانات وإعادة التشغيل.
استخدام وضع الاستعادة
يمكن أن يكون وضع الاستعادة مفيدًا إذا لم تتمكن من الوصول إلى الإعدادات:
1. أغلق جهاز Chromebook.
2. ادخل وضع الاستعادة: اضغط مع الاستمرار على Esc + Refresh، ثم اضغط على زر الطاقة.
3. أدخل وحدة الاستعادة: اتبع التعليمات على الشاشة لإعادة ضبط الجهاز. تتطلب هذه الطريقة وجود محرك فلاش USB يحتوي على صورة الاستعادة التي تم إنشاؤها باستخدام أداة استعادة Chromebook.
إعادة الضبط عن طريق الأجهزة
لبعض النماذج، يكون إعادة الضبط عن طريق الأجهزة مناسبًا:
1. أغلق جهاز Chromebook.
2. أعد ضبط الأجهزة: اضغط مع الاستمرار على مفاتيح Refresh و Power في آن واحد.
3. حرر وأعد التشغيل: اترك مفتاح Refresh عندما يبدأ Chromebook في التشغيل، مما يعيد ضبط النظام دون الحاجة إلى كلمة مرور.
استكشاف المشكلات الشائعة
أحيانًا، قد تواجه مشكلات حتى عند إجراء إعادة ضبط المصنع:
- وضع الاستعادة لا يبدأ: تأكد من أنك تضغط على المجموعة الصحيحة من المفاتيح وحاول مرة أخرى. تحقق إذا كانت المفتاح الذي تضغط عليه يعمل.
- عملية إعادة الضبط تتعطَّل: تأكد من أن جهازك متصل بمصدر طاقة مستقر؛ إذا ظل عالقًا، جرب إعادة ضبط الأجهزة.
- لا توجد صورة استعادة متاحة: أنشئ صورة استعادة جديدة باستخدام أداة استعادة Chromebook على جهاز آخر يعمل.
إذا لم تحل هذه الخطوات المشكلة، قد يكون من الضروري الاتصال بدعم العملاء من Google لطلب المساعدة.
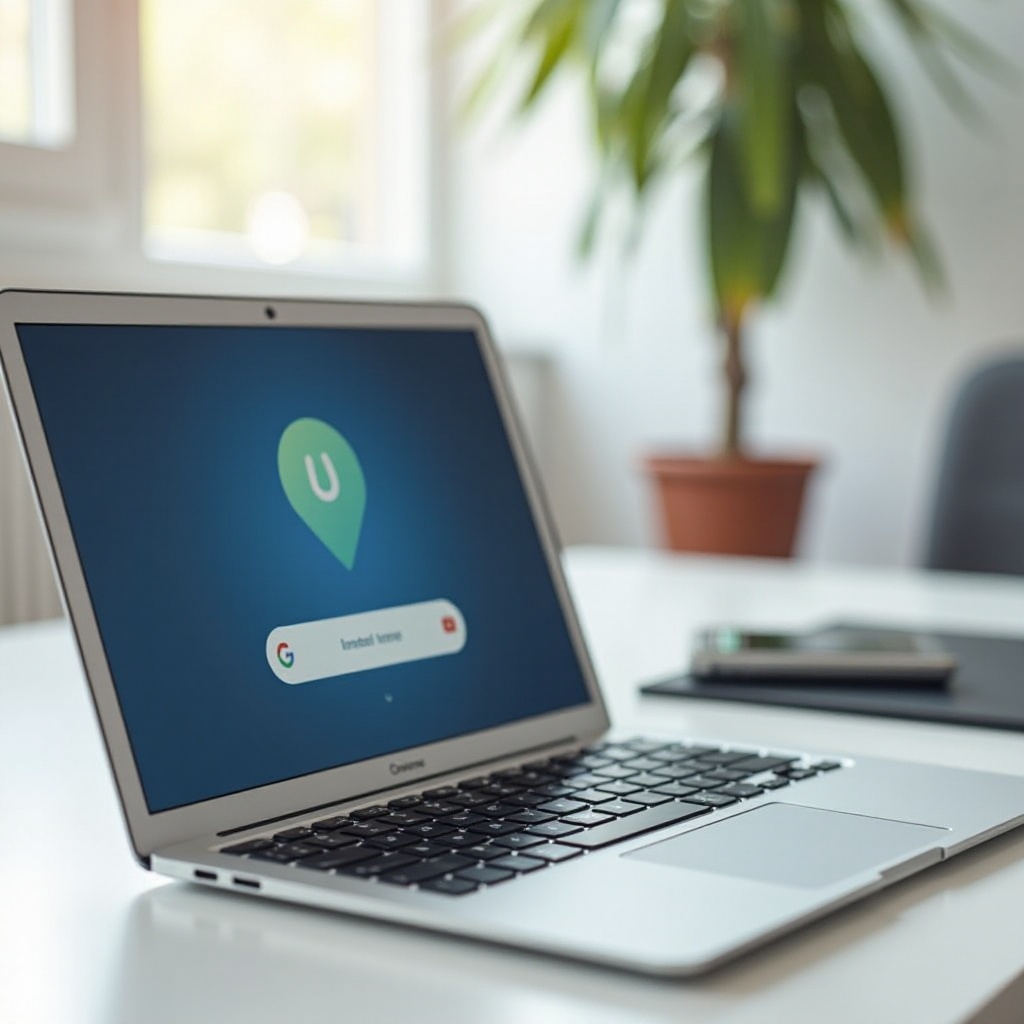
إعداد ما بعد إعادة الضبط
بعد إعادة الضبط، يكون إعداد جهاز Chromebook هو الخطوة التالية. اتبع هذه الخطوات:
- الاتصال بشبكة Wi-Fi: اختر شبكة وأدخل كلمة المرور الخاصة بها.
- سجل الدخول باستخدام حساب Google الخاص بك: إذا كان مستخدمًا جديدًا، أنشئ حسابًا جديدًا.
- أعد تكوين الإعدادات: اضبط إعدادات النظام، أعد تنزيل التطبيقات، واستعد البيانات التي تم نسخها احتياطيًا من جهاز التخزين الخارجي أو الخدمات السحابية.
الخاتمة
قد يبدو إعادة ضبط جهاز Chromebook بدون كلمة مرور أمرًا شاقًا ولكنه قابل للإدارة باتباع الخطوات الصحيحة. سواء باستخدام Powerwash، وضع الاستعادة، أو إعادة الضبط عن طريق الأجهزة، يمكنك استعادة التحكم في جهازك بسرعة. تذكر أن تقوم بنسخ احتياطية للبيانات المهمة مسبقًا واتباع إجراءات إعداد ما بعد إعادة الضبط بشكل صحيح لضمان تجربة سلسة.
الأسئلة الشائعة
هل يمكنني استعادة بياناتي بعد إعادة ضبط المصنع؟
لا، إعادة ضبط المصنع تمحو جميع البيانات نهائيًا. تأكد دائمًا من عمل نسخة احتياطية للملفات الهامة مسبقًا.
هل ستزيل إعادة ضبط المصنع البرامج الضارة؟
نعم، إجراء إعادة ضبط المصنع يزيل أي برامج ضارة حيث يعود الجهاز إلى حالته الأصلية.
ماذا يجب أن أفعل إذا لم تنجح إعادة ضبط المصنع؟
إذا فشلت إعادة ضبط المصنع، حاول التمهيد في وضع الاسترداد مرة أخرى، استخدم محرك USB مختلف لصورة الاسترداد، أو اطلب المساعدة المهنية.